How to Find a Missing System Control Panel in Windows 10
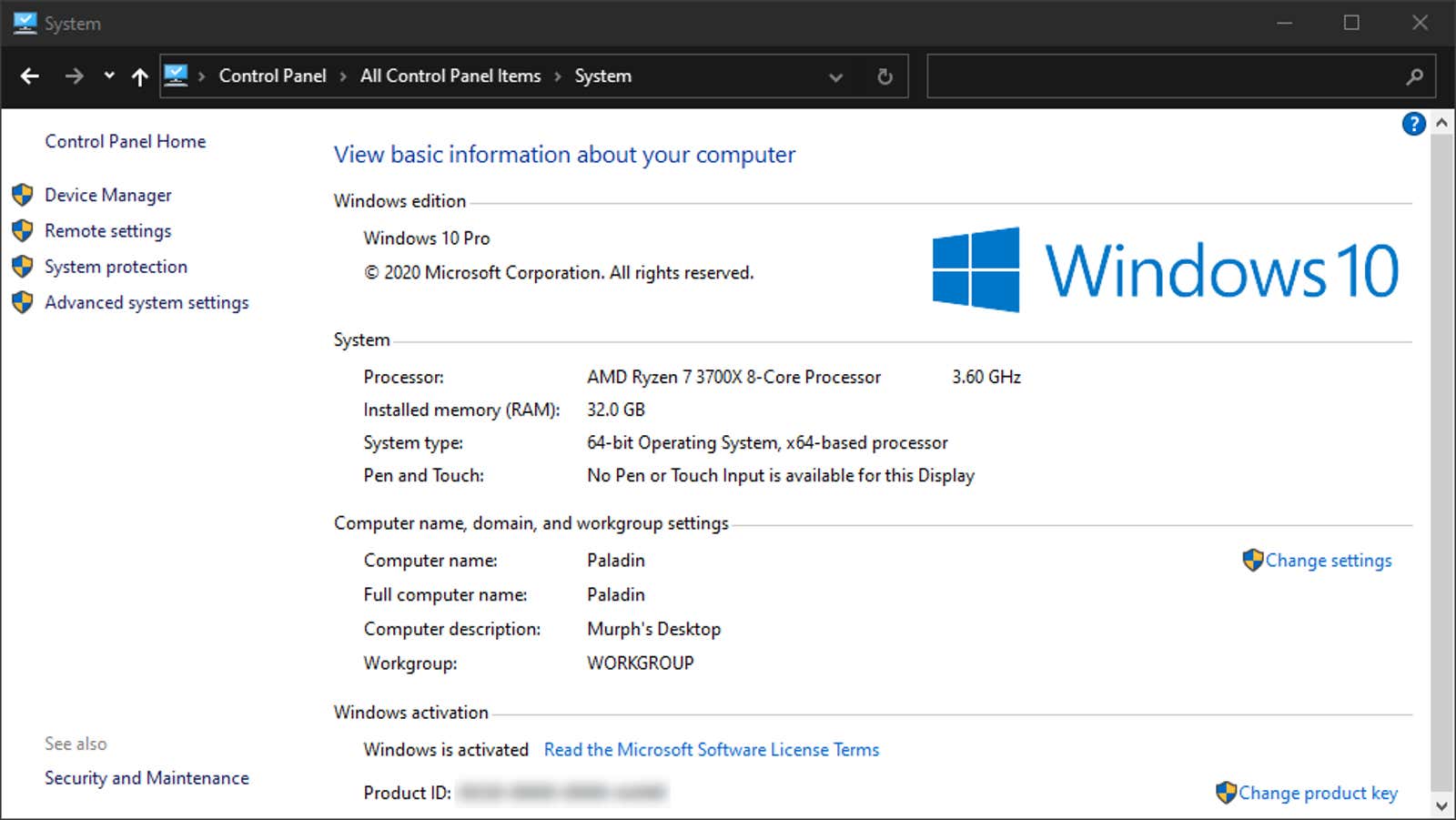
If you’ve been keeping an eye on Windows updates, chances are good that you’ve installed Microsoft’s October 2020 series of tweaks and fixes – provided you have n’t been blocked from doing so . One big change experienced users probably noticed is the removal of the old system window from your control panel.
The link previously redirected you to a screen that looked like this:
You are now taken to the Windows 10 About Settings page, which looks like this:
I don’t mind the change as you can still find most of the same information as before, just refactored. However, it annoys me a little that you cannot change the default setting for an old school window if you prefer that. But with three little workarounds, you can still access the old system control panel we all know and love – for now.
To get started, open the Control Panel in Windows 10. Do not click System , the About window will open in the Settings application. Instead, drag the System link to the taskbar. This should pin the icon to the taskbar, which is exactly what you want. Right click it and it should look like this:
Click on ” System” and, as if by magic, the old ” System” window will reappear:
All links work as usual, as this is the same old classic System window that you have used on Windows for many years. Isn’t that cute?
If you don’t want to deal with pinning the System shortcut to the taskbar – how often do you really need to visit this screen? – there is a second workaround that you can use to invoke it at any time. This is an easy way, I admit, but I want to save the best for last.
Go back to your normal control panel screen, which should look something like this (if you like tiny icons like me):
Right-click ” System” and then left-click ” Open . “ You must use Open ; you cannot click ” Open in New Window” , otherwise you will be taken back to the “About” screen based on the settings. Otherwise, clicking the ” Open” button is a fun but hopefully not a temporary shortcut to return to the old system screen again.
For a third workaround, open File Explorer, click This PC in the left-most sidebar, and then right-click anywhere in the main window that is not above the icon, for example:
Left click on ” Properties” and you will open the old system screen.
I’m not sure how long these little tricks will work, so I gave you three. We hope Microsoft takes the time to fix all of them (or just leave them alone) for those of us who occasionally use the “normal” system control panel.