How to Sync Microsoft Edge Tabs Across Devices
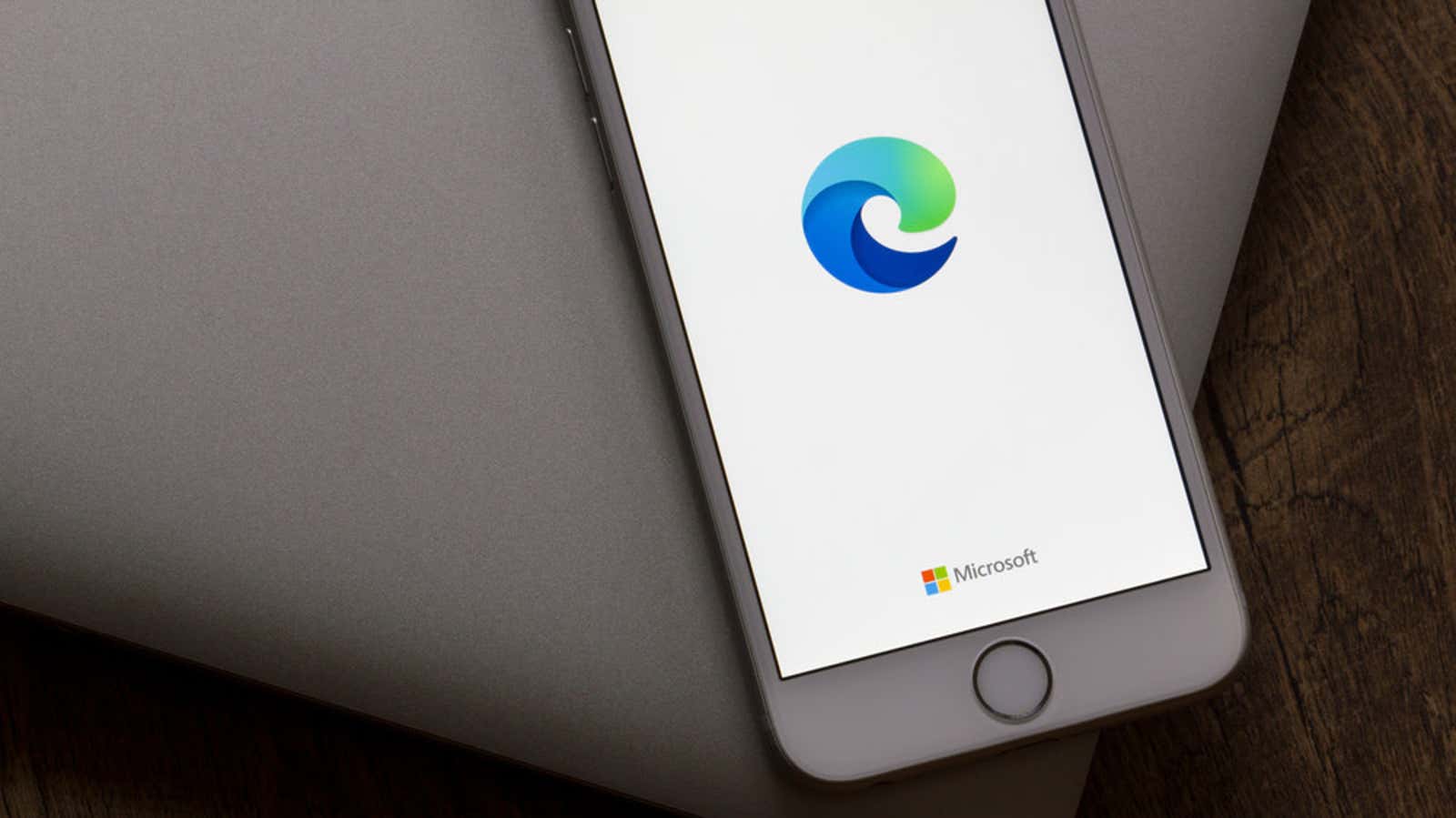
Edge Chromium finally lets you sync open tabs and browsing history across all your devices. The long-promised features are expected to launch back in summer 2020, but they are finally launching now after months of beta testing. Browsing history and open tab syncing works on Windows 10, macOS, Android, and iOS, but your ability to access features right now depends on where you live.
If you’re in the UK, you’re in luck – users will be the first to get the new sync options, but they should be rolling out to other countries soon. I’m in the US and the options show up in the Edge profile settings menu on Windows 10 and Android, but are not active yet.
If you don’t live in the UK and want history and tab sync early on, you candownload the Edge Chromium beta (where tab and history sync has been available since November), but more features are coming soon. ready for stable release.
How to enable syncing of history and tabs in Edge Chromium
It’s easy to sync open tabs and browser history once it’s available, but you’ll need to be signed in to the same Microsoft account on at least two devices for it to work, and the options also need to be toggled on every device you use. The exact method differs slightly depending on the platform.
On the desktop (Windows 10 and macOS):
- Open Edge Chromium.
- Click “…” in the upper right corner of your browser.
- Go to Settings> Profiles> Sync .
- Make sure sync is turned on, then select History and Open Tabs from the list.
On mobile devices (Android and iOS):
- Click “…” in the menu at the bottom of the screen.
- Select “Settings”.
- Scroll down and tap your Microsoft account name.
- Tap Sync.
- In the menu “Synchronization” make sure that the option “Sync” is turned on, then select the data you want to transfer between your devices. History and open tabs should be visible to everyone, but will not be available to users in countries where this feature is not yet available.