Use the Google Look to Speak App to Speak With Your Eyes
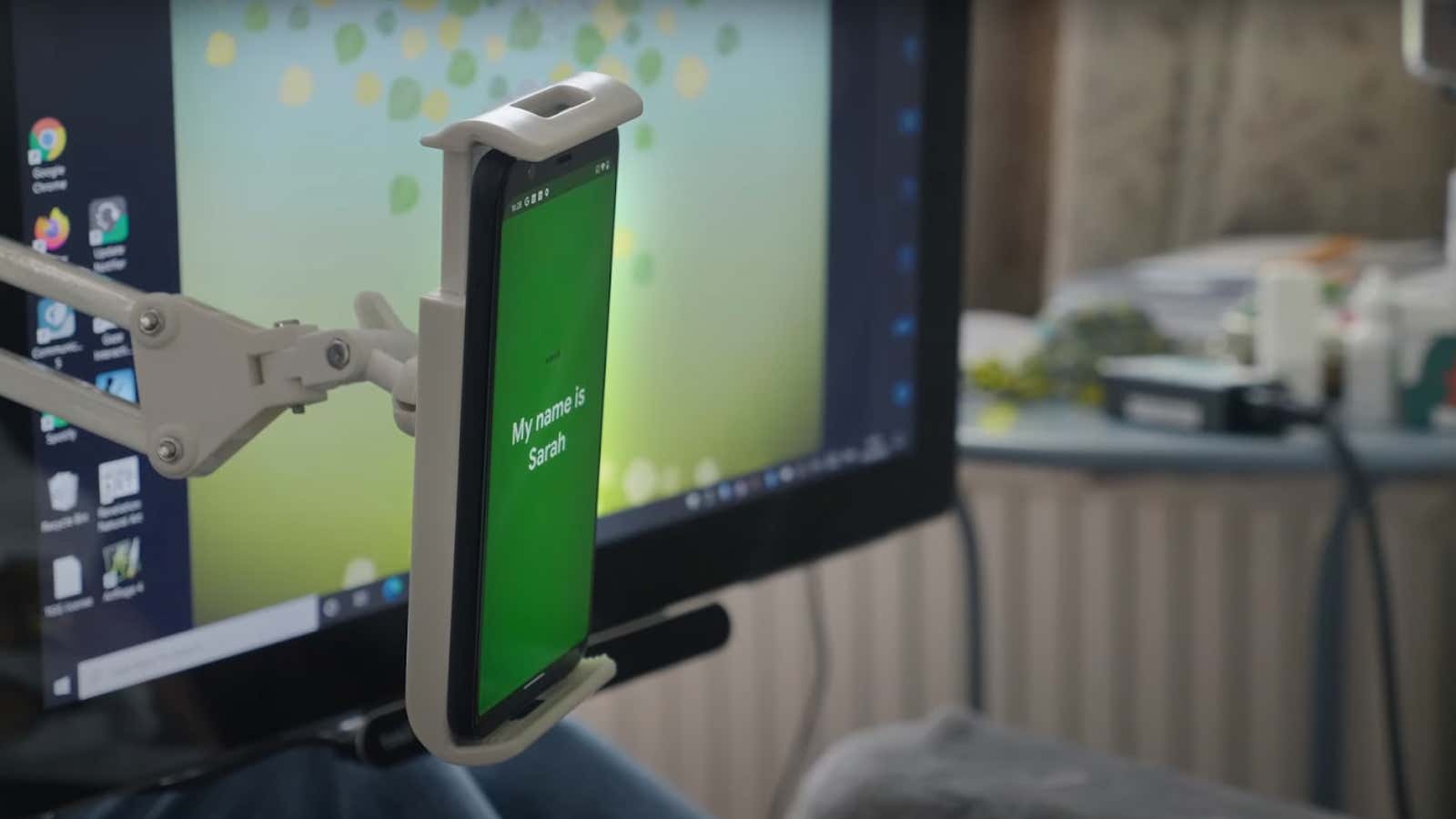
Many people require special speech devices to communicate with family, friends, and caregivers. Some of these machines are controlled by eye tracking, which allows users to quickly “type” sentences or select phrases without touch or voice control, but not all have access to such devices.
Google and speech therapist Richard Cave have teamed up to try to change that by launching a free Android app called Look to Speak. It is designed to improve the communication capabilities of non-verbal people using a device that almost everyone has: a smartphone.
As with other eye tracking software, users control Look to Speak by looking off-screen to the left or right to filter the menu of predefined phrases and select the one they want. It usually takes just a few eye movements to select the sentence you want.
Look to Speak is available on Google Play for all Android smartphones and tablets running Android 9.0 or later, and Android One devices. The device used must also have a front camera.
How to set up Look to Speak on Android
Look to Speak is easy to set up and use. The first time you open the app, you’ll be greeted with a tutorial screen that walks you through a process that includes finding the correct mounting location and viewing angle, calibrating your eye tracking settings, and running a few tests to get a feel for how the app works. The Setup Assistant uses a touchscreen, although the alternate interface devices you are already using should also work to guide you through the process.
You can also repeat the installation process or customize the behavior of the application in the settings menu, which we will discuss in the following sections.
I tried it out on the Pixel 3a XL and it worked right away. I’ve never controlled technology using only eye movements, so it took a while (and fiddling with app settings) before I got used to it. However, it works very well. I tried this in several rooms with different lighting and was successful each time, that is, as soon as I found the right angle. Surprisingly, the app recorded every eye movement correctly, although there is a crack on my selfie camera that usually makes photos blurry.
Adjusting the Look to Speak Settings
Access the three-line hamburger button in the upper right corner of the app to open the Look to Speak sidebar. From here, you can replay the Setup Assistant screen, video tutorial, or hands-on lab.
You can also tap Edit Phrasebook to add, remove and change phrases and their position on the screen.
Tap Settings to adjust how far your eyes should look off-screen and how long you need to hold your gaze before the app registers movement. You can also use this screen to customize the snooze mode and visual feedback.
If you feel stuck, Google offers an online help brochure that goes into more detail on the numerous Look to Speak settings, as well as tips and some basic troubleshooting steps.
Look to Speak may not have the same variety of options that specialized assistive communication technology provides, and all of its non-communication operations require touch control, but at least it gives its users the potential to interact with others. And because it’s a smartphone app, it’s incredibly easy to deploy to multiple devices that many already have on hand.