More Private Browsing on Android With Firefox “Daylight” Update
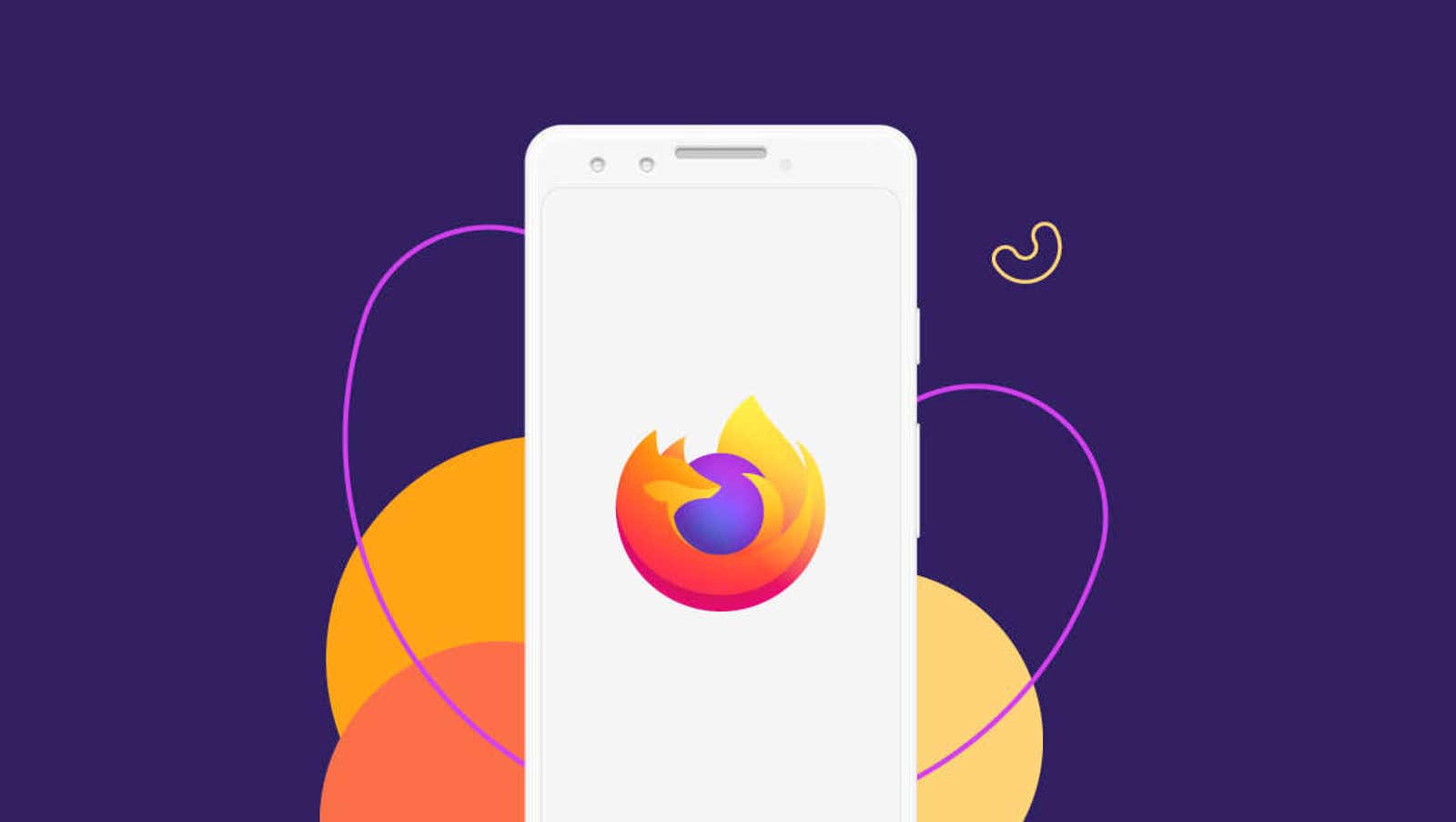
The process was slow, but the new Firefox browser for Android is finally here – at least in Europe. US users will have to wait until August 27 (or install beta ) to gain access, but if pre-build is any indication, this new mobile browser is a much better experience than Mozilla’s latest effort.
The updated browser offers an improved interface with a more easily accessible bottom URL menu, smart tabs and bookmark management features, dark mode, and even picture-in-picture video playback. While the revamped user interface isn’t much different from what we saw in the initial preview , I’m not complaining; These changes make the new Firefox much easier to manage than its clunky predecessor.
However, the biggest changes to the rules of the game are the new privacy controls in Firefox for mobile. The browser includes several new features and settings that allow users to customize the level of security they want. The default settings are fine, but you will need to tweak a few things to get the highest level of security possible.
Improved tracking protection
The most exciting of the new features is Enhanced Tracking Protection (ETP), which blocks social media trackers, cross-site cookies, and even ads, depending on how you set it up.
To find your ETP settings, tap the three-dot Menu icon, then go to Settings> Enhanced Tracking Protection. In this menu, you can configure the parameters of your ETP. There are two presets available: Standard and Strict.
Standard is the default setting. At this level, Firefox blocks the following on all websites in all browsing modes:
- Social media trackers
- Cross-site cookies
- Cryptominers
- Fingerprints (unique identifier for your device’s viewing)
This is a better default tracking blocker than most mobile browsers, but Standard only blocks ad trackers in private mode. Mozilla claims that this ensures that pages are loaded correctly and on time, but if you want complete security, you should choose Strict, which blocks all trackers possible in normal and private browsing. It still won’t protect you from companies trying to use their own cookies to track your activity, but it’s better than nothing.
There is also a Custom option that allows you to choose which trackers are blocked. Use this setting if you want to enable more tracking on the websites you visit (for any reason).
The last option on this menu is the Exceptions tab , which allows you to enable trackers only for specific websites that you add to the list.
Whichever option you choose, you’ll know that ETP works when the shield icon next to the URL is highlighted. You can touch the screen to see what content is being blocked. There is also a toggle switch to enable / disable ETP on the fly and a shortcut that takes you to the ETP settings menu.
Browser add-ons
The next important feature is the addition of add-ons for mobile browsers. Mozilla has been testing them in beta for several months , starting with uBlock Origin; nine add-ons are available in the app at startup, and more apps on Mozilla’s list of recommended desktop add-ons are likely to make the leap at some point. Until then, you can install:
- uBlock Origin
- Dark reader
- Privacy Badger
- NoScript security package
- HTTPS everywhere
- Decentraleyes
- Search by image
- YouTube high definition
- Possum privacy
Most will add additional layers of privacy and security to other ETP and Firefox security settings. To find add-ons, open the menu and choose Settings> Add-ons . Click the “+” next to the add-on to install it.
Other important settings
ETP is a great privacy tool, and it’s great that the best Firefox desktop add-ons are being deployed for Android, but there are a few more options in the app’s settings menu that you should be aware of:
- Site Permissions: This allows you to view and control whether websites can access various data and features, such as your camera, location, or microphone, or send push notifications. The mildest setting still requires Firefox to first ask for permission before allowing specified access, but you can choose to automatically block permission requests, and in some cases turn them off altogether.
- Delete data on exit: Enabling this option allows you to choose which data will be automatically deleted from your device and browser history when you close the application. Note that you must click the Exit button on the menu for this to take effect. You can also delete your data at any time by clicking the “Delete browsing data” button above this one.
- Private Browsing: This menu allows you to add a private browsing shortcut to the application screen. You can also configure Firefox so that links open in private mode by default, and screenshots can be taken in private mode (this feature is usually disabled).
- Data Collection: Lets you decide what usage data Mozilla can collect, whether the company can share your data with marketers, and whether the browser can install experimental features. The browser tracks and transmits this data by default, so be sure to open this menu and disable these settings if you don’t want to.
Be sure to review these settings after installing a new version of Firefox, as well as ETP and recommended add-ons. The browser is pretty safe out of the box, but these additional tweaks can make it even better.