How to Run Android Apps on Windows 10 [updated]
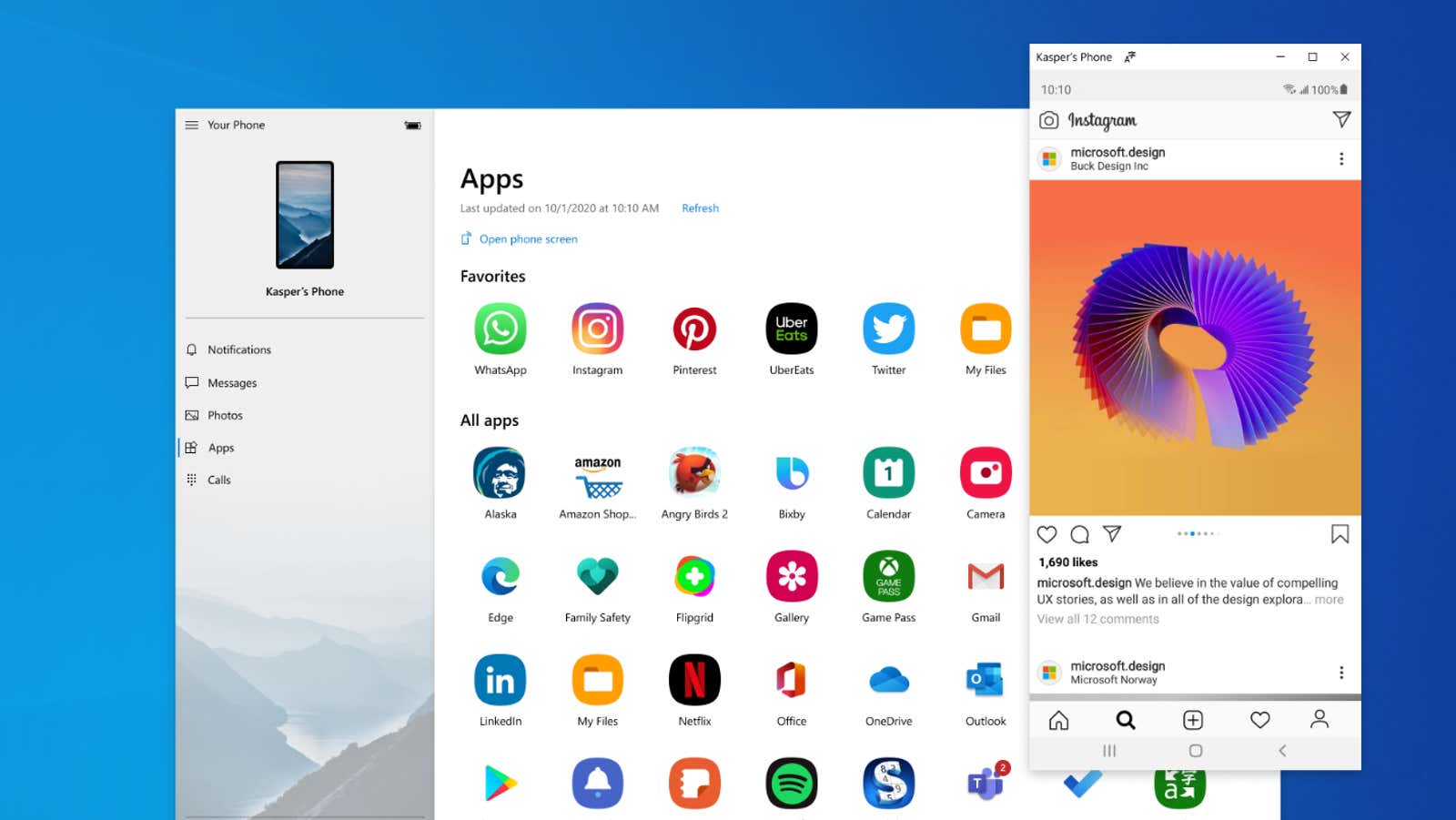
Update 8/24 / 202o: After weeks of beta testing, the new Your App update is publicly rolling out for Windows 10 and it looks like Microsoft is expanding this feature to include third-party devices. This article has been updated to reflect these changes.
One of Samsung’s coolest announcements at Unpacked 2020 is new functionality in the Your Phone app for Windows 10 that will give you complete control over your Android device on your PC.
The Your Phone app already allows Android users to view notifications, texts, and files on their Windows 10 PCs , but many Android devices can now launch apps and display the device screen right on your PC’s desktop. The list of compatible phones currently only includes Samsung devices , but Microsoft says further device support is expanding and will continue to expand over time.
Android apps will behave like native Windows apps; they run in their own application windows and can be pinned to the Windows taskbar and start menu. And since everything works on your phone, you don’t need to install applications on your computer. You can even mirror your device’s home screen in a separate window on your desktop while other applications are running.
Only select phones like the Samsung Note 20 and Note 20 Ultra will be able to run multiple apps at the same time on the desktop, but other features will work on supported devices running Android 9 pie or higher and can be linked to Windows 10 via Your Phone app.
How to connect your Android phone to Windows 10
The new Your App features entered beta in early August, but should now be available to users who have installed Windows 10, version 1809 or later. The exact availability of the feature will vary for all users, but here’s how to connect your Android phone to Windows 10 after receiving the update:
- Make sure your phone and computer are turned on and connected to the same Wi-Fi network.
- Install the Your Phone app on your Windows 10 PC ( Microsoft Store ).
- Launch the app and sign in with your Microsoft account when prompted.
From here, things will work a little differently depending on the manufacturer of your device.
- For Samsung users: Swipe down on the screen to open the shortcut menu and tap the Link to Windows icon. Sign in to your Microsoft account again, then follow the onscreen instructions.
- For other Android devices: Please refer to this guide for connecting your Android phone to Windows 10 .
How to open and manage Android apps on Windows:
After connecting your phone to your PC, the Your Phone application window should appear on your desktop. Here’s how to open your apps on the desktop:
- Click on the “Applications” shortcut in the left menu to see a list of all applications installed on your device.
- Click an application from the list to run it on your PC (note: some applications may not have full keyboard / mouse support and may have display / sound errors).
- You can also click Open Phone Screen to display the device screen in a separate window.
When an application is open on the desktop, you can drag and drop it or switch between other programs just like in any other window in a Windows 10 application. To manage applications on the desktop:
- One click – one click
- Double click to double tap
- Press and hold to press / hold
- Right click on the screen to return to the previous page / screen.
- Click and drag to select content
- Mouse scrolling to scroll the screen
- To add an open application to the taskbar, right-click the icon in the taskbar and select Pin to Taskbar.