How to Test New Video Settings With Saving Data in Chrome 86
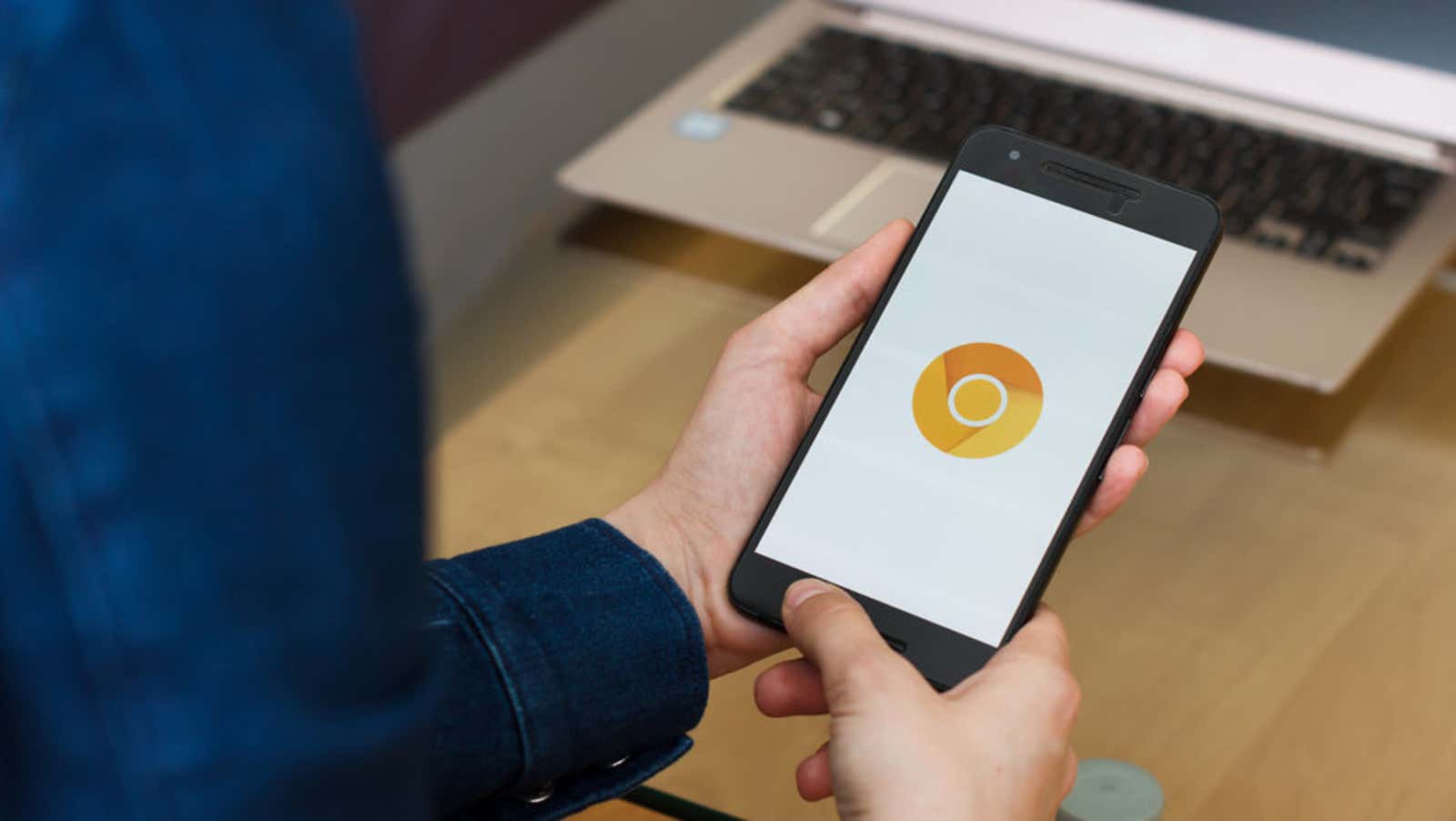
If there is a topic for the upcoming Chrome 86 update, it seems to be “efficiency.” We’ve seen changes in memory savings that should make Chrome less battery-hungry , but users can also look forward to LiteVideo’s new data-saving mode.
In LiteVideo mode, videos are played in standard definition (SD), “pretending” that your device has a slow network connection, so websites will switch to SD playback resolution instead of HD. This reduces the amount of data used during streaming and should help videos load faster and play smoother on poor connections.
Like many upcoming features in Chrome 86, LiteVideo mode is currently in testing; you can try this by downloading Chrome Canary and enabling two experimental flags that control the setting. It is available in Chrome versions for Android, Windows, Mac and Chrome OS. Chrome Canary is different from the regular Chrome app, so it can be installed and used without overwriting the stable version of Chrome. You can easily switch back to Chrome (or another browser) if you run into bugs or stability issues with Canary.
Getting Started with LiteVideo Mode in Chrome
- Download, install and launch Chrome Canary on your device.
- Open a new tab and go to chrome: // flags
- Use the search box to find “Include LiteVideos”. Select the Enabled checkbox from the drop-down list .
- Then search for LiteVideos Forced Solution and also set it to Enabled .
- Restart Chrome Canary for the changes to take effect.
Enabling flags is only necessary when testing a function. It is difficult to say how users will turn LiteVideo into its final form. It will probably be much easier than it is now – assuming it becomes the public release of Chrome 86 sometime in September or October. Experimental functions are often discarded or reduced altogether. However, for now, using LiteVideo in Chrome Canary may save some data and speed up video loading times.