How to Enable the 14 Best Hidden Features in IOS 14
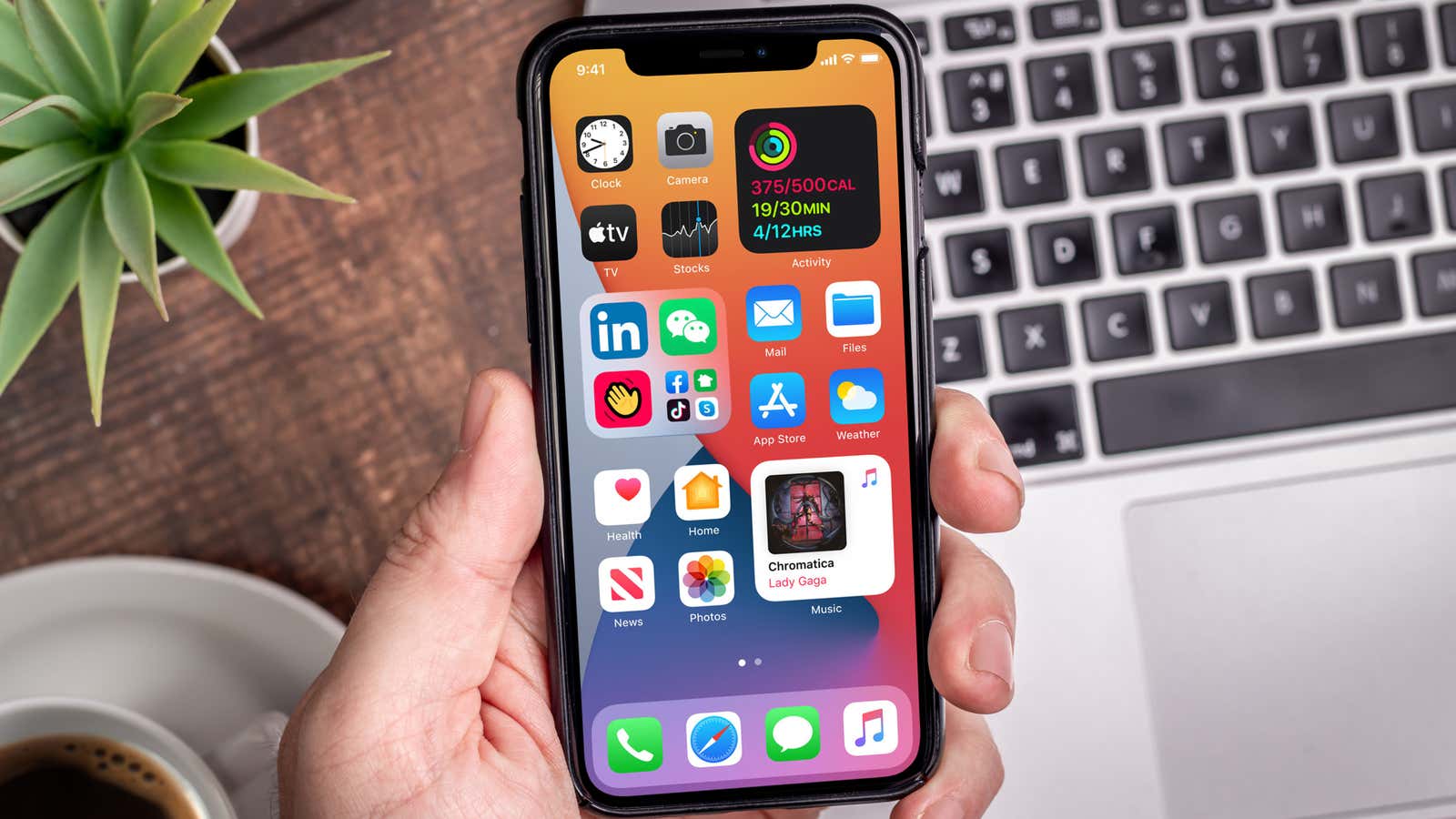
WWDC 2020 is over. And while I loved Apple’s virtual setup for a weeklong series of events, it was even more fun for me to dig into the latest iOS 14 beta to find all the cool features that Apple didn’t talk about in their big talk. And now I am sharing with you these digital treasures.
Keep these goodies in mind as you begin installing the latest Apple operating systems this fall. Or live with me and install the beta so you can use them right now . Do it.
To learn more about the hidden features of iOS, watch the video below:
Search emoticons
Finally. Finally . I remember terribly where the hell are the various emojis on the standard Apple keyboard, and I waited to be able to just type “eggplant” or “peach” instead of flipping through the endless sea of icons. The day has finally arrived.
Click to launch multiple applications
Earlier we talked about the new iOS 14 ‘Back Taps’ accessibility feature, which is a great and convenient way to launch all kinds of system functions by gently pressing two or three times on the back of your iPhone. It’s even more fun when you use this and the shortcut to launch Google Assistant. (Don’t tell Siri.)
Flip your selfies
When taking a selfie, compare what your iPhone’s camera sees on the screen with the image you drag into the Photos app. You’ve probably noticed that your device automatically flips the image, so if, say, you are holding written text, it doesn’t appear in the opposite direction . This is a useful feature, but you can now turn it off in case you want to turn it off for any reason. … Go to Settings> Camera and turn on Front Camera Flip to, for example, flip the image. Or expand. Whatever. However you put it, your photos will now exactly match what you are viewing on the screen when you take the picture.
Adjust the frame rate of your video right in the camera app
It’s simple, but important. Go to Settings> Camera> Video Recording / Time Lapse and turn on Video Format Control. Now when you switch to any of the options in the Camera app, you can tap the resolution and frame rate (separately!) In the upper right corner to adjust them on the fly.
Slow down your ass before you get tagged by the speed camera
I myself have not seen this feature in action as there are no speed cameras where I live, and – spoiler alert – I don’t travel often because of this little thing called COVID-19. However, Reddit user _shoybot posted a screenshot showing how Apple Maps will now alert you when you get close to a speed camera while showing your direction of travel. My advice? Yellow is the new red.
Your iPhone will alert you when it detects certain important sounds.
In iOS 14’s accessibility settings, where if you ask me all the cool features are, there’s a new Sound Recognition option that you can use to notify you if or when your iPhone hears certain things. A fairly extensive list of objects includes fire alarms and sirens, noisy cats or dogs, a doorbell, and a crying baby.
Starting NFC Tag Scan from Control Center
I was unable to get this to work in iOS 14 on my iPhone X, so it might be a feature under development. However, if you open Control Center in iOS 14, you will see an option that you can tap to scan for NFC tags. Presumably, any new iPhones starting with the Xs, Xs Max, and XR should be able to automatically scan the NFC tag when you place it next to it, so I’m guessing this feature only applies to older iPhones – or will when it does will start working.
Change your default browser and mail app
I put it in quotes because you are still using Apple’s WebKit rendering engine, whether you are browsing in Chrome, Firefox, or Safari – for example, you are not using Blink or Quantum.
However, you can (finally) change your iPhone’s default web browser and email program. You can’t do this right now – at least at the time of this writing – as developers have to update their apps to support the new API. But once that happens, I’m sure you’ll find this option in your iPhone’s settings app (hopefully not too buried, but I wouldn’t give up on Apple to hide it a bit).
Keep all downloaded apps from home screen pages
I talked about this in my recent guide to organizing apps on your iPhone , but in case you missed it, here’s a reminder. The new Application Library is an incredibly useful tool for reducing clutter; Not only can you drag and drop your apps into the app library to clear the home page screens (without uninstalling the specified apps), but you can also customize it so that any new apps you download appear in the specified app library by default, rather than a random page home screen.
This is where all my apps reside now, and I invite you to make the same change by going to Settings> Home Screen . Your iPhone without clutter will thank you.
Use the new picture-in-picture mode in iOS 14 with YouTube
This little trick is courtesy of Drew Coffman , who notes that one of the best iOS 14 multitasking features – picture-in-picture mode – doesn’t work with the YouTube app right now. This may change in the future; at least it’s better to change it. If it doesn’t, here’s a workaround:
Relieve Finger Strain When Using Spotlight
You might have noticed the following little tidbit, but haven’t given it much thought: When you use Spotlight in iOS 14, you’ll often see the first (and usually most obvious) result surrounded by a tiny new glow. Here’s why: If Spotlight correctly predicted what you’re trying to find, all you have to do is click the Go button, not the item you’re looking for, to launch it. Save your finger on stretching.
All kinds of new tools for working with photos
Where to begin? Pick up the photos and click on whatever you’ve captured. Swipe up slightly and you’ll be able to add a caption to the image – useful context, although unfortunately you can’t search for caption text through Spotlight.
Go back to the main photo user interface and you will find that you can now zoom in and out of the gallery with your finger. Tap the triple dots in the upper right corner to do the same and launch a new filter to sort your favorites, edited photos, all your photos (no videos), or all your videos (no photos).
Improve your voice recordings
Is it a shame that your voice memo sounds kind of shitty? Launch the app, find the entry, click the three dots icon in the bottom left corner, click Edit Entry, and select the new magic wand icon. With any luck, iOS 14 will strip away some of the crappy background noise to give you a recording that sounds a little better (albeit a little more artificial).
Scramble your iPhone’s MAC address
If you need to bypass a filter on your network – at least the one that someone foolishly configured by associating your device’s “unique” MAC address with a rule – or if you want to be a little more private when connecting, iOS 14 has a new feature that randomizes your MAC address every time you connect to a wireless network.
To find it, open Settings , then tap Wi-Fi and then the i icon to the right of your active network (or whatever network you frequently connect to). Enable “Use Private Address” to immediately change your device’s MAC address right below the option. (I would then disconnect and reconnect to make sure the router / access point you are connecting to is getting a new MAC address.)