How to Create an “SOS” Shortcut for Android With Action Blocks
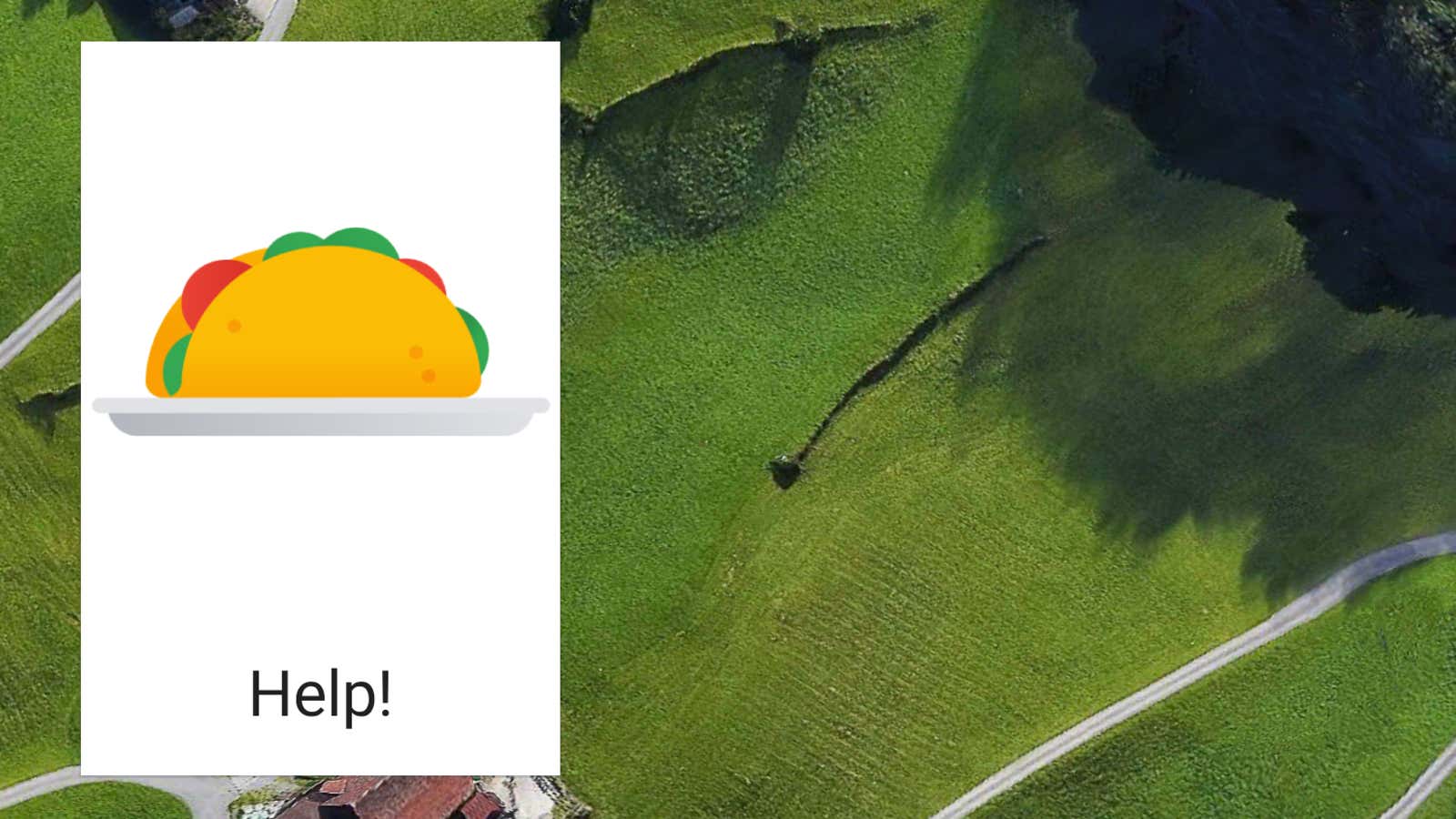
Android: If you’re in a situation where you need to send a quick message to a friend or loved one because shit is about to hit a notorious fan, don’t waste your time. By the time you need to take out your phone, authenticate with a PIN or passcode, open your messaging app and start typing, it’s too late.
Before heading out to protest, you should take a few minutes to plan one-touch features that will alert your friends to the problem. You will save a significant amount of time if or when the problem starts flaring up.
Setting up emergency messages on Android
The standard Android version doesn’t have a built-in “emergency help” app – at least not the one that ships with Google Pixels, which I use for this part. Samsung owners, on the other hand, can use their devices’ Emergency SOS feature to notify contacts of an emergency (and fix their location).
So, if your Android doesn’t have any sort of emergency messaging functionality, you’ll have to come up with a workaround. You can try a tricky setting in Tasker ($ 3.50 but worth every penny) that alerts the contact where you are, sends your location and starts video recording, but I found a solution that’s easier for everyone ( although it’s not that complete).
To get started, launch Google Assistant, click on your profile picture and click on Settings. Click on the “Assistant” menu and then click on the “Procedures” option. Then you will want to add a procedure. Give him a unique command that will challenge him – the word you shout at your assistant – but know that we won’t go down that path, so the word doesn’t really matter. As for the actions you add, you have several options. Here’s what I recommend considering (each as a separate action):
Through the section “Browse popular actions” in “Add action:”
- Send a text message stating that you need help / will be arrested / whatever problem you want to alert him to.
Through the “Enter command” that you enter manually:
- “Call [contact name]”
- “Start a video call with [contact name] on Duo ” if you’ve previously set up your contact on Google’s video chat service.
- “Take me Home”
- “Send my location to [contact name]”
- “Start recording video”
- “Record a Selfie Video”
You can do any number of these steps in a single procedure, although I recommend posting videos last so that they work as expected. While it’s not as elegant as the iOS shortcuts you could create on this platform, you can at least send someone a message about your predicament, share your location, and either get directions home or start filming a video about what is happening around you.
Why talk to your phone when you can press?
In a situation where there are a lot of angry people, yelling, flashbangs and the like, yelling at the Google Assistant to trigger the security routine you have set is not ideal. To get around this, you’ll want to install the Google Action Blocks app. Once it is configured on your device, you will want to create a new action block using the Create Custom Action command:
For “What should this action block do?” all you need to enter is a command word or phrase that you have pre-configured for your procedure. Then turn off the Always Say Action Out Loud option as you don’t need to in this context.
Then you’ll pick an image for that action box – as we’ll add it to your home screen – or a simple symbol from the Google library if you’re not feeling creative. Give your block a name and add it to your home screen. I know it is big and ugly, but you can resize it by long pressing on the icon as if you were resizing any widget. Tap it and it will launch your I’m in trouble with the Google Assistant.