How to Create Multi-Images for Instagram
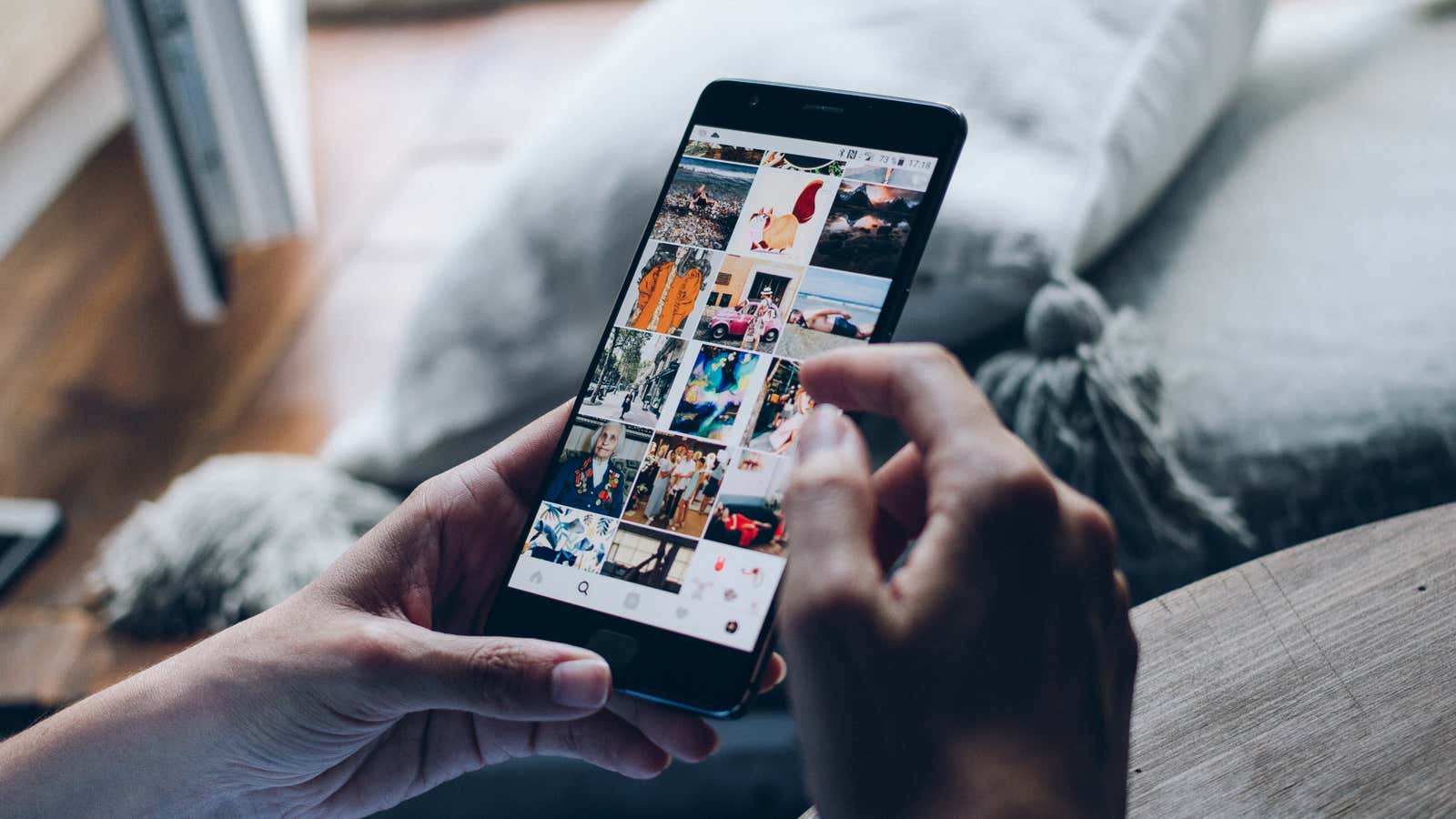
If you’ve ever tried to upload a panoramic image to Instagram – or, to be honest, any interesting horizontal image – then you’ve probably run into problems.
Yes, you can include an entire photo in one post, but in most cases, you will have to zoom out enough to fit it all so that you can’t see all the amazing details you were trying to keep in the first place.
It turns out there is an easy way to get around the problem: create a panorama from multiple posts.
To create it, you essentially upload your one image as multiple images, similar to how you create a slideshow on the platform, except that when a person scrolls through it, it looks like they are just navigating this single image.
For example, yesterday we took this photo:
And I shared it like this:
We created our post following the guidance of influential photographers Becky and Chris . You can (and should) watch their YouTube guide below:
Here’s a quick overview of how to achieve this:
First, open your image in your favorite photo-editing program. They offer Lightroom, but you can use more.
Ultimately you want every photo you upload to have an aspect ratio of 4: 5 and be 1350 x 1080. That means you have to do a bit of math. For a photo with two images, you multiply 1080 x 2, which gives you 2160. This means that you want to crop the original image to a width of 2160 pixels; So when you split it into two images, you have two 1080 resolution images.
After that place it in Photoshop. Unlock the background layer, then select Preview at the top of the page and then New Manual Layout. Make sure Custom is listed as the preset, then go to the section labeled Columns and select the number of images you plan to take. In this case, we’ll choose two.
Make sure the “Gutter” field in this section is set to zero.
Close it up, then select a slicing tool. At the top of the page, you will see a “Guides Slides” button. Click on it and your image will be cut into two equal parts.
From there, you just need to “Export” and then “Save for Web”. Make sure you export these files in JPEG format. You can also resize them to 1350px in height so that Instagram doesn’t squeeze them at its end.
Once they’re exported, put them on your phone as you see fit and then they’re ready to upload to Instagram!
If you don’t want to use your computer for this whole operation, here’s another video on how to do it using the free Adobe Photoshop Mix app for smartphones and your iPhone.
The instructions are essentially the same, except that you’ll be doing all this cropping and cropping in the Photoshop mobile app, not your computer. You can also only use two images.
It looks like it takes a lot of effort, but it’s actually really easy if you try it a few times and it can lead to some pretty awesome Insta posts.