You Can Now Use Google Meet to Host Free Video Conferencing
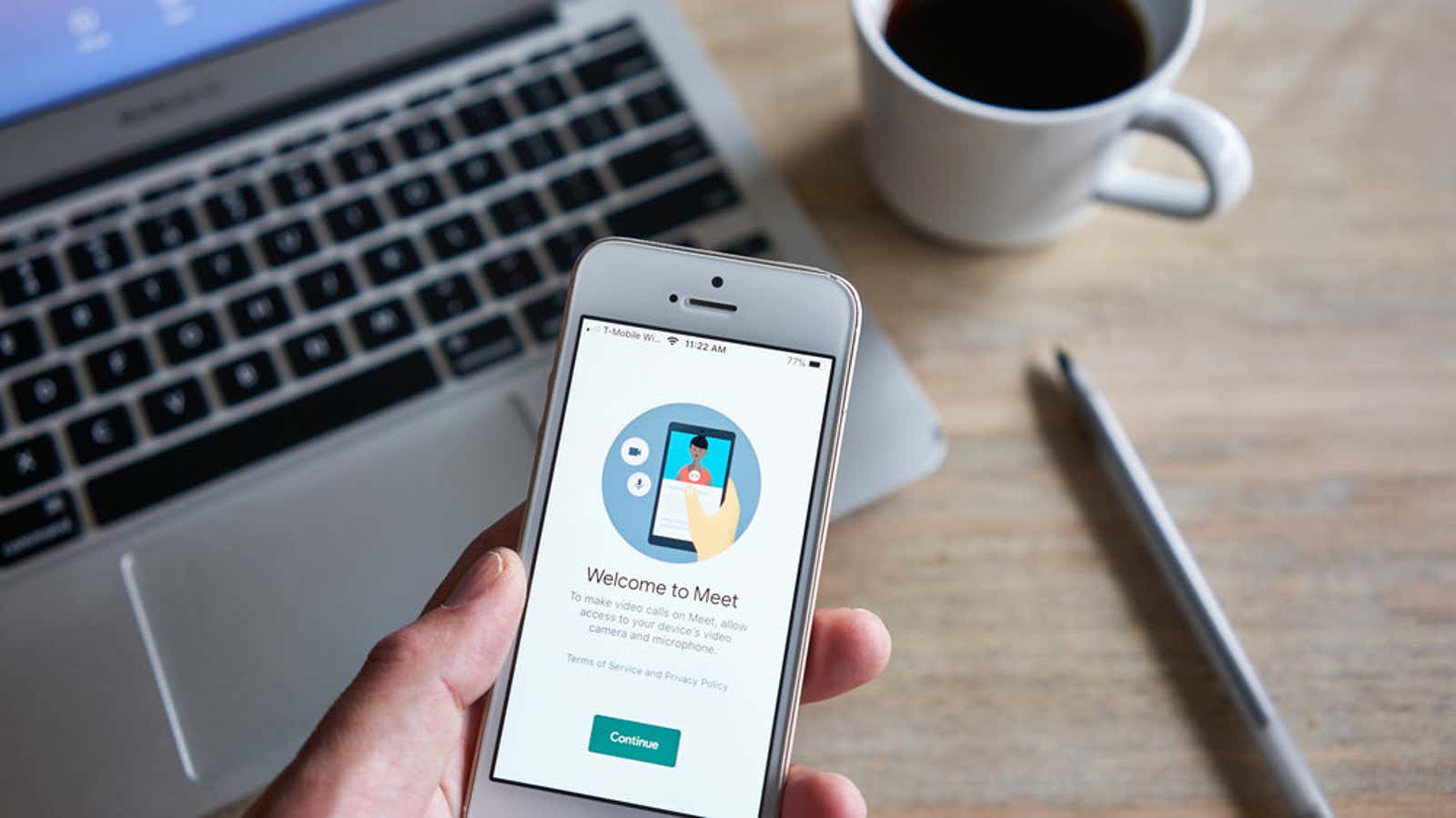
Google is cutting the price of its Google Meet video conferencing app to “free.” All you need to access it is a Google account, not the more expensive G-Suite subscription as it used to be. (Although as part of the launch of this free version of Google Meet, G Suite subscribers also get free access to Enterprise Meet until September 30th.)
The move is for two obvious reasons: the first is competition with the recent rise of Zoom, and the second is bringing Google one step closer to shutting down Google Hangouts. Although Hangouts video chat still exists, it will be migrating to Meet in the near future.
When it comes to competing against Zoom, Google Meet has several significant differences that make it unique among the many Zoom alternatives .
The free version of Google Meet supports up to 100 Google users in a single call, which is comparable to Zoom. However, Google Meet is only available to those with a Google account, and the free version does not have landline access. Zoom, on the other hand, is available to anyone with a corresponding link or phone number.
Google Meet will also limit the meeting time for free users. Calls can be of unlimited duration until September 30, when Google plans to limit recording to sixty minutes. (However, G Suite users can still host meetings of unlimited duration.)
The requirement for a Google account and the lack of dial-up capability for the free version makes Google Meet inherently less accessible than Zoom, but also makes Google Meet meetings less vulnerable to “massive bombing”. It even requires users to be accepted into the call prior to joining, unless they have been directly invited by the host. Google Meet also has the benefit of cross-app integration, making it easy to create and join appointments from Meet web pages, Google Calendar, Gmail, and Android / iOS apps.
The wide range of device and browser support is a plus for Google Meet, but it also means there are several ways to start a video meeting depending on the platform you’re using, but we’ll walk you through every possible way to get Google Meet. Meet started immediately or is scheduled to start at a later time.
To start a new Google Meet conference
On the desktop
- Go to meet.google.com in any browser of your choice.
- Sign in to your Google account.
- Click Start Meeting. You can create an optional alias for your appointment.
- Click Continue.
- Click Join Now to start the meeting.
Now you can add / invite members:
- Go to People> Add People.
- Select or enter the contact name / email you want to invite.
- Click Send Invitation.
- You can also click Copy Join Information, then paste and send the invitation information via email or messaging app.
Android and iOS / iPad
- Open the Google Meet app ( Android , iOS / iPadOS )
- Click Add New Meeting. Optionally, you can add an optional alias for the appointment.
- Click “Join Meeting” to start.
- To invite others, tap Info> Share to send the meeting link through your device’s share menu.
How to schedule a future Google Meet video chat
On Google Calendar (Desktop)
- Go to Google Calendar.
- Click “+ Create” to create an event.
- Add event details and time.
- To invite others, go to the Guests tab, then click Add Guests.
- Add their email addresses.
- You can also click Add Conference to create a Meet link that you can copy / paste into other applications.
- Click Save to complete and add the event to your calendar, then click Submit. Your guests will receive an email with meeting information and links to join.
Android and iOS / iPad
- Open the Google Calendar app ( Android , iOS / iPadOS ).
- Click +, then select Add Event. Add event details to the event editor.
- To add guests, click Add People, then add the email addresses / Gmail contacts you want to invite.
- Click Finish.
- Click Save to add the event to your calendar and send guest invitations.