How to Prevent Jerks From Ruining Your Zoom Meetings
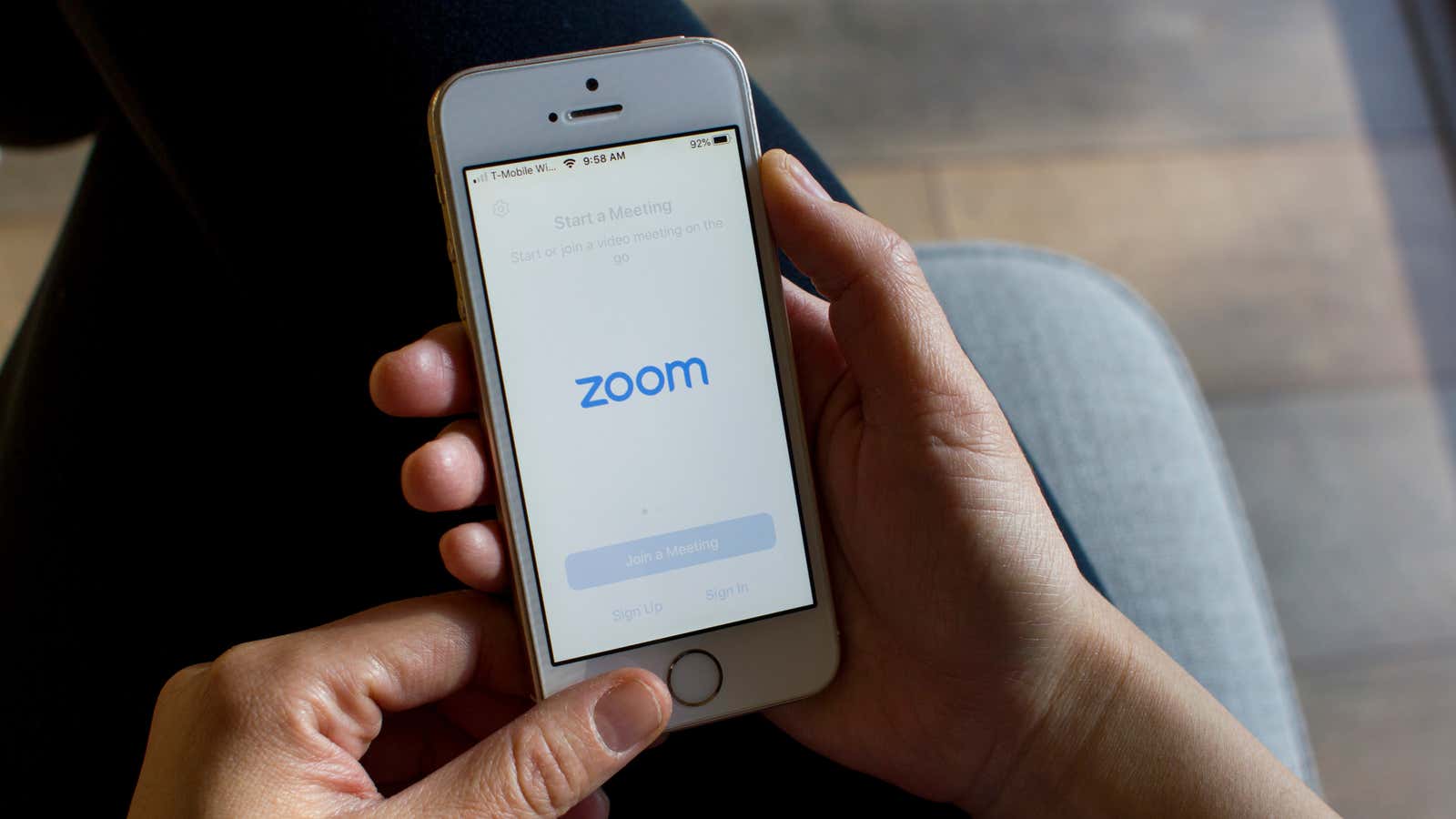
I think it’s great that now apply to all services of the virtual chat to stay in touch with their friends and loved ones – from ordinary meetings to awkward meeting for dinner and Dungeons & Dragons game. What’s not so much fun is when someone connects to a Zoom call, public or not, and starts a porn screen sharing for all the recipients of the meeting.
“Zoom”, as it is now called, is an annoying byproduct of another useful feature in a business context. After all, if you’re showing your screen at a company meeting, chances are you have some useful information to pass on to other attendees; chances are also very high that you are not going to blow them up with a meme, or porn, or whatever, because you enjoy getting paid every two weeks.
However, random people on the Internet do not have these restrictions when they are one of over 100 members of Zoom’s public chat. And the host has to tweak some parameters that are not enabled by default to prevent trouble before it starts up. Luckily, it’s pretty easy to do this in the Zoom desktop app – if you remember to do it.
First, when you schedule a future meeting (by clicking the big, obvious button on the Zoom interface), simply ask everyone to enter a password to join. While it doesn’t help much, if you’re deliberately trying to get as many people online as possible to chat with you, it’s an easy way to block any regular meeting you hold.
Also, resist the urge to use your Personal Meeting ID as your Zoom Meeting ID – it’s a single, simple URL that anyone can use to access whatever meeting you have with it, as it never changes. In other words, this is your secret room, and if you start sharing it with everyone (and forget to lock your meetings with a password), anyone can enter your meetings as long as they know your personal meeting ID.
You can take the draconian step of this window to prevent attendees from showing videos at all in your meeting – this limits your productivity somewhat, but it’s an easy way to ensure they don’t show what they shouldn’t.
Click Advanced Options and you will see some additional useful tools:
Don’t click “Allow to join in front of host” or people might screw up at your meeting without you being present to punish them. And do everyone a favor and tick off ‘mute attendees when entering’ because you know five people will forget and make everyone bleed while everyone else yells for people to mute their microphones.
Made? Not really. After you start the meeting and look at everyone’s cute faces, consider clicking ” Manage Participants” and then clicking the “More” button. You will see the following options that you can use to manage meeting chaos:
The latter option is especially good; Once everyone is in your meeting, you can block it. When you do this, new people will not be able to join, even if they have a meeting ID and / or password.
And finally, the most important thing. Return to the main Zoom meeting window and click the up arrow next to the Screen Share button. From there click on Advanced Sharing Options where you will see this screen:
Flip “Who Can Share?” to Host Only, and you save your meeting — public or otherwise — from chaos. Why this isn’t the default option for Zoom, or why you can’t install it as such, we’ll never know.
Bonus settings on the Zoom website
The Zoom app doesn’t have all the settings you can use to manage the chaos in your meetings. You will need to visit its website to play with some of its more useful options . For example, in the main settings, you can block private chats in meetings, turn off public chat completely, and block file transfers – this is useful to prevent trolls from trying to spam your willing attendees.
You can also turn off annotations and whiteboards if you’re worried that people might try to draw nasty things during your conversation. In advanced settings for In a Meeting, you may want to consider disabling the Zoom virtual background feature, a way that a person can replace the background of their video with any image they want, which can get annoying.
And here’s a fun option to keep in mind for those who are part of the Zoom system, especially for your job. If enabled, the meeting organizer can see if you are actually paying attention to the meeting or potentially doing something else when you should focus on the cough cough prompt .