Five Custom Search Terms You Should Enable in Your Browser Right Now
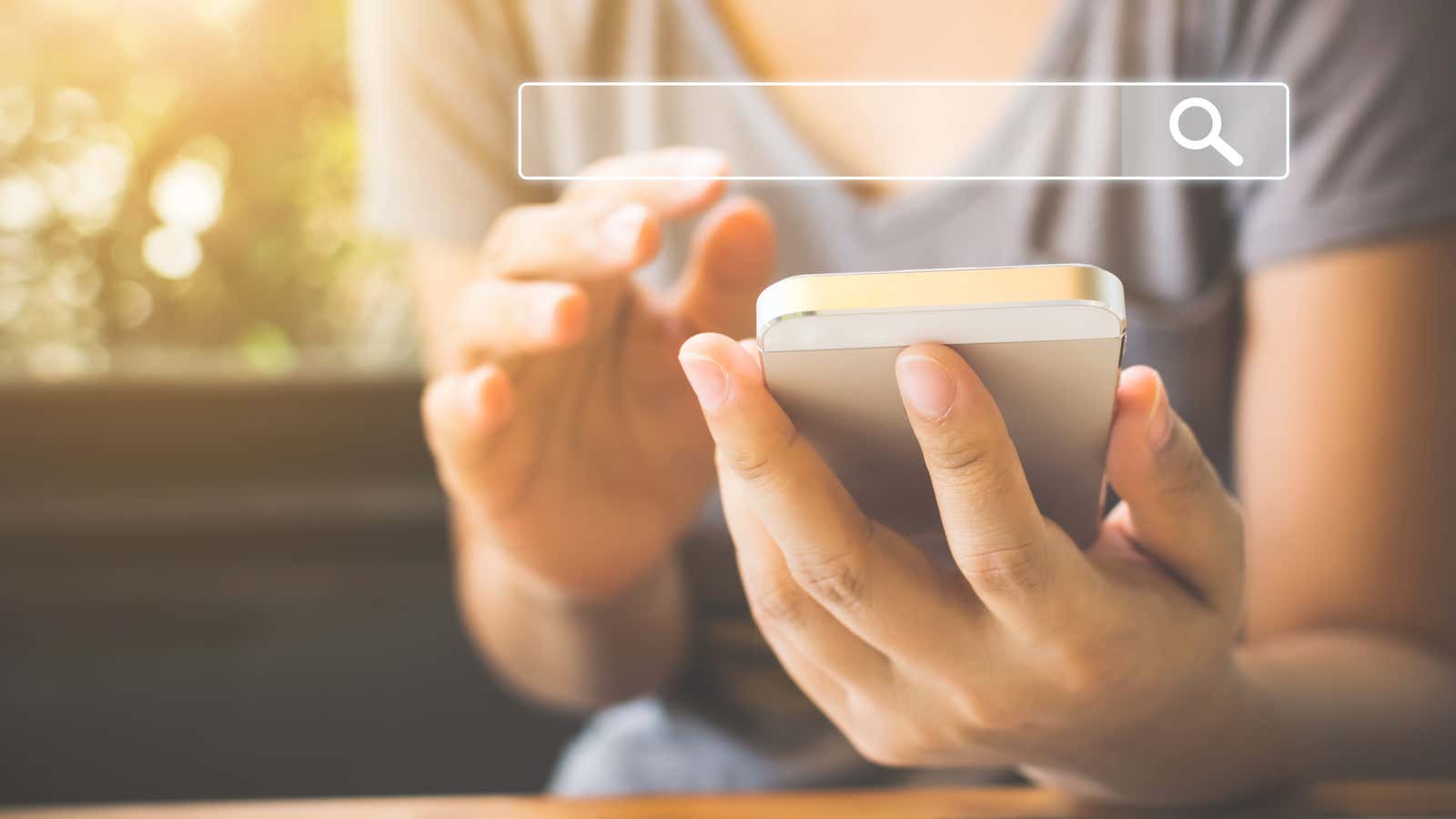
Custom search engines are one of the coolest features of any modern browser. With just a few keystrokes, you can search Wikipedia right from the address bar, do your own Google search for Lifehacker articles, or even get directions to a specific location.
These custom searches are very easy to customize. In Chrome, just right click on the address bar and select “Edit Search Engines”. You can edit existing ones or add your own by giving them the name, URL and keyword that you enter to start searching.
In Firefox, you can follow the same process by creating a smart keyword – just right-click any search field on the website, select Add Keyword For This Search, and enter what you remember exactly. Then, when you enter that keyword and search term into your browser’s address bar, you will search that site directly.
You can also add search tools through extensions , which will then appear as tiny icons in the “This time, search with” box that appears at the bottom of the window whenever you start typing something into the Firefox address bar.
If you need a little help thinking about new search engines you can include in your browser, we’re here to help. Here are five that almost everyone can (and should) use to make their life easier.
Search Google pages for the past year
Have you ever searched on Google but found a bunch of old pages that are no longer relevant? If you want to restrict your search to a specific time – for example, last year’s content volume – try this link (use “% s” as a wildcard for what you are trying to find):
https://www.google.com/search?hl=en&tbo=1&tbs=qdr:y&q=%s
You can do this with any time frame, for example, one month, two months, or two years, as we noted earlier .
Search Wikipedia for TV shows or music albums
Searching Wikipedia using a custom search engine is easy, but Wikipedia has a lot of cool stuff built in. For example, Wikipedia has a list of episodes for almost every TV show in existence. So, you can create your own TV-only search with something like this (% s is the wildcard you enter):
http://en.wikipedia.org/wiki/Special:Search?search=list+of+%s+episodes
Enter a keyword such as “ep” for this search term, then enter a phrase such as ep The Simpsons in the address bar to get a list of all episodes in the show at once.
You can also do the same for music albums if you use this url for custom search:
http://en.wikipedia.org/wiki/Special:Search?search=%s+discography
You can adapt any other “series” of Wikipedia pages with the same concept, which can be all sorts of useful depending on what you usually browse on the service.
Get directions to the desired address using Google Maps
It’s easy. Just use this url for custom search (using ‘% s’ as wildcard entry):
http://maps.google.com/maps?f=q&source=s_q&hl=en&q=from+my+home+address+to+%s
Replace my+home+address with your actual home (or work, or whatever) address. Search for a keyword such as maps home , then enter maps 123 main street in the address bar to get an immediate route to 123 Main Street wherever you live.
We’ve covered this before, as well as a number of other “tricks” with the address bar (which are not exactly search, but still insanely useful). Check out our guide to any action on the address bar for more information on how to use custom search engines in this manner.
Search any site you are currently viewing (e.g. Lifehacker)
What if you find a blog and want to search the archives for something specific? Instead of setting up a custom search for this blog right now, you can use a custom search engine that simply searches your current domain:
javascript: location = ' http://www.google.com/search?num=100&q=site:'%20+%20escape(location.hostname)% 20 +% 20'% 20% S '% 20;% 20void % 200
Give it a keyword like cd and then run it like any other search. Go to the site, then type cd windows 8 in the address bar, and you will get results from that site that are specific to Windows 8. This is the ideal wildcard approach.
Search any site you can think of (other than the obvious ones).
Most of the searches above use URL-based tricks that you might not have known about. It’s also worth mentioning that you can still use custom search engines to search any site you want: IMDB, YouTube, Wikipedia, Lifehacker, or whatever you can think of. For instance:
Look up words in a dictionary or thesaurus
Dictionary.com and Thesaurus.com are extremely useful tools (that is, if you are too lazy to type define: yourword into Google.com). To find a word in a dictionary, just use:
http://dictionary.com/browse/%s
And to find it in the thesaurus, use:
http://thesaurus.com/browse/%s
Translate words on google
Google Translate is a great tool if you are learning a new language and you can set up a custom search engine to make your searches easier. Create a URL search:
http://translate.google.com/#auto|en|%s
This translates a word from another language to English, although you can tweak the auto|en to match the languages you want.
Automatically “Feel Your Luck” on Google
If you know that your search term will take you to a specific page, or you just want to take a chance, Google “I’m Lucky” is useful as a keyword. Just use this url:
http://www.google.com/search?q=%s&btnI=Im+Feeling+Lucky
Find out if the invoice website is down
One of our favorite websites, Down For Everyone or Just Me, has only one purpose: to let you know if the website is working globally or if there is something wrong with your setup. To test it on a specific site, try this custom search engine:
http://www.downforeveryoneorjustme.com/%s
Did we miss anything?
If you have any custom search engines you like very much, let us know in the comments! We are happy to present your contributions in future updates.