How to Prepare Your MacBook for Sale
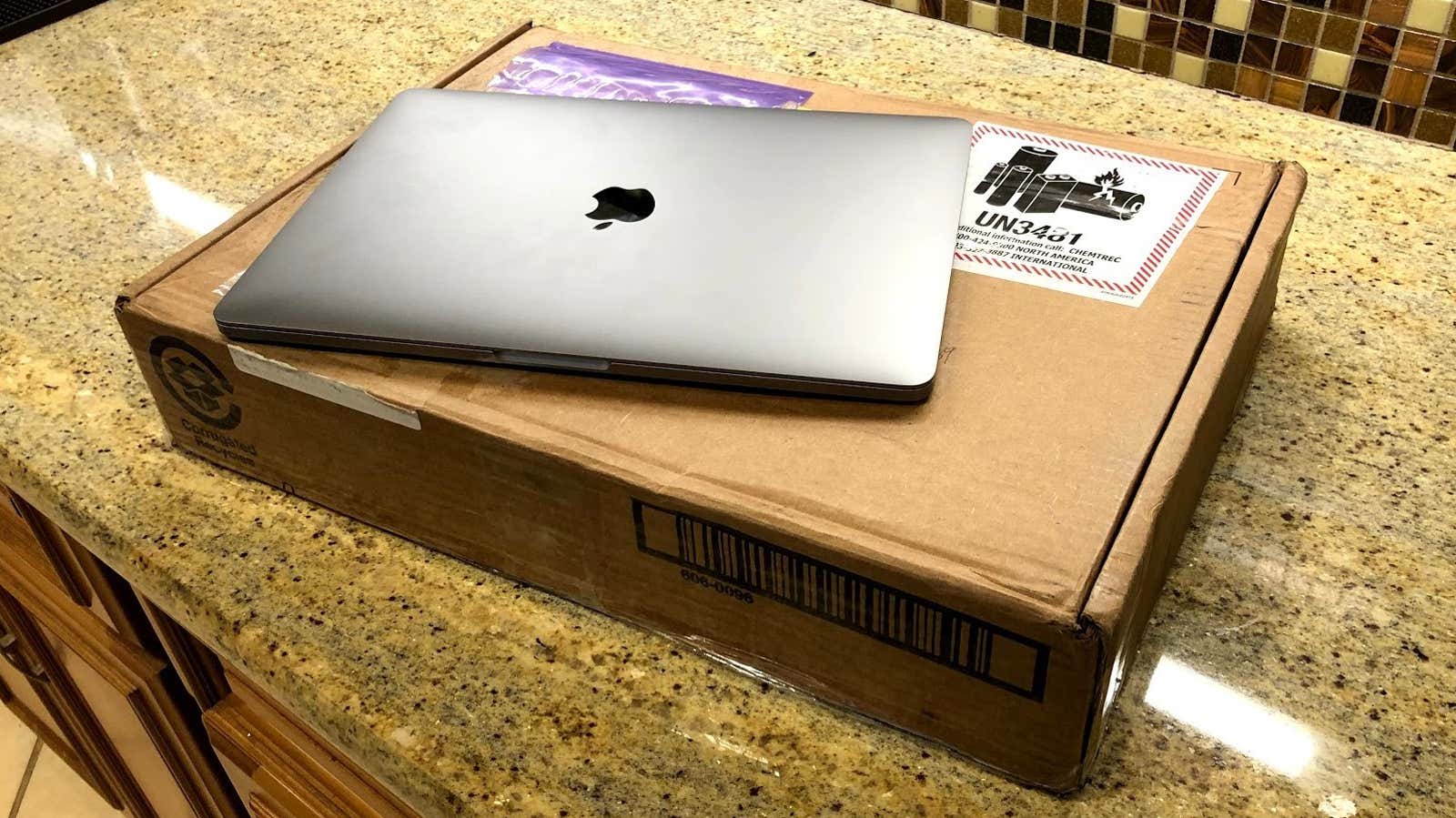
I am getting rid of my MacBook. Nothing personal; I need to swap out my G / O Media device for another slightly slower MacBook. It’s an annoying process, but it doesn’t take long. In fact, it probably took me longer to put together a “checklist of things I need to do before you get rid of your MacBook” than to get the job done.
Now, readers of Lifehacker, I am sharing this knowledge with you. Whatever the reason, there will come a time when you want to get rid of your MacBook. Once you’ve done that, there are a few things you’ll want to do with your trusty laptop before you send it off into the sunset – to keep your data safe, smooth transition, and crash-free for next-timers (if it doesn’t go in the trash can ).
Disable FileVault
If you’ve used FileVault, your Mac’s handy full drive encryption feature, you’ve lived safe and happy. However, now that you get rid of your MacBook, it’s time to turn that off. I know this sounds like the exact opposite of what you would like to do, but you will erase your disk and reinstall a fresh copy of macOS. Disabling FileVault ensures that the process goes smoothly, which is a good step if you want to return your Mac to its defaults .
Click the Apple logo in the upper left corner of your MacBook and choose System Preferences. From there, click on Security & Privacy and then the FileVault tab to disable this feature. Depending on the speed of your MacBook and the amount of data you have, the decryption process can take from tens of minutes to several hours.
Disable Find My Mac
This is probably an overkill step, but it doesn’t take long and is something you should always do when you get rid of your iPhone or iPad. So why not?
I like to take a minute to make sure I no longer use Find My Mac on my MacBook, which is about to disappear. You won’t be able to turn this off in the app itself; instead go to MacBook System Preferences and click on iCloud. Uncheck Find a Mac, enter the password for your iCloud account and you’re good to go.
Deauthorize your computer
I always forget about this step, and I invariably have to reset all my iTunes authorizations more often than usual. Before packing your MacBook in the box and shipping it anywhere, open iTunes or, if you’re using macOS Catalina, the new Music and Apple TV apps, and deauthorize your system through the Account menu (and then Sign in, Naturally).
If you don’t, you will have to deauthorize everything once you get to five authorized computers and want to access your account (and all the media you purchased) on another. You can only do this once a year , but most people don’t need to authorize that many systems that many.
Disable other accounts
It depends on how many other services you have integrated with your device. However , it doesn’t hurt to deauthorize your MacBook using other services like Google or Dropbox ( just to name two that I use a lot).
If you are using any subscription service that limits the number of devices you can use, make sure you do this before ditching your MacBook, especially if the only way to do this after the fact is to de-authorize anything that will require you to do it again. log in to your other devices.
Sync your messages with iCloud
If you chat a lot on your MacBook and want to refer to those conversations later, make sure you sync your messages to iCloud. Open the Messages app and tap Messages and then Settings. Click on iMessage and select “Enable Messages in iCloud” for your account. Click Sync Now to start the process, and give it a little time to transfer everything to the cloud (viewable on any other Apple device with similar settings turned on ).
While you are doing this, you can also sync other data that you have not yet sent to the Apple cloud, such as your notes, contacts, reminders, and more, using the iCloud option in System Preferences (or Apple account and then iCloud if you’re already using macOS Catalina).
Sign out of iCloud
It’s simple, and it helps ensure that your old MacBook will never be associated with your iCloud account in the future – especially useful for the shopper who would probably prefer you not to know where it is.
Open System Preferences, click iCloud (or Apple Account in macOS Catalina), and click Sign Out. Your MacBook will ensure that your data is properly synced to the cloud, but you can skip this process if you know you already have everything.
Once you’ve done that , open the iCloud preferences page online and make sure your MacBook is no longer listed as one of your devices. If so, click on it and delete.
Back up your stuff
In fact, you can put this step anywhere. Every time you do this, be sure to clean your device thoroughly to make sure everything that matters to you is copied elsewhere. Whether you’re uploading your photos (or data) to another cloud service , cloning a drive in Disk Utility, dragging and dropping important files to an external USB drive, or using Time Machine extensively, spend some time on your Mac so you don’t miss out.
Don’t take this step in a hurry. Make a mental map of everything you do on a typical day (or week), and make sure the files you regularly access are stored elsewhere.
Erase all your things
When you’re ready to wipe your laptop, restart it. Hold Command + Option + R while the system boots . Once you see your MacBook’s boot-up screen, you can stop holding down the keys. After a while, you will boot into recovery mode of your MacBook. Open the Disk Utility app, click on your primary disk or volume and select the Erase option. I recommend reformatting it with APFS and using the GUID Partition Map schema ( as Apple does ).
After cleaning up the disk, exit Disk Utility and choose Reinstall macOS. This will install a clean copy of the latest version of macOS compatible with your device – a nice gesture for those who receive your MacBook next time (if anyone).