How to Install Google Chrome Experimental Reading Mode
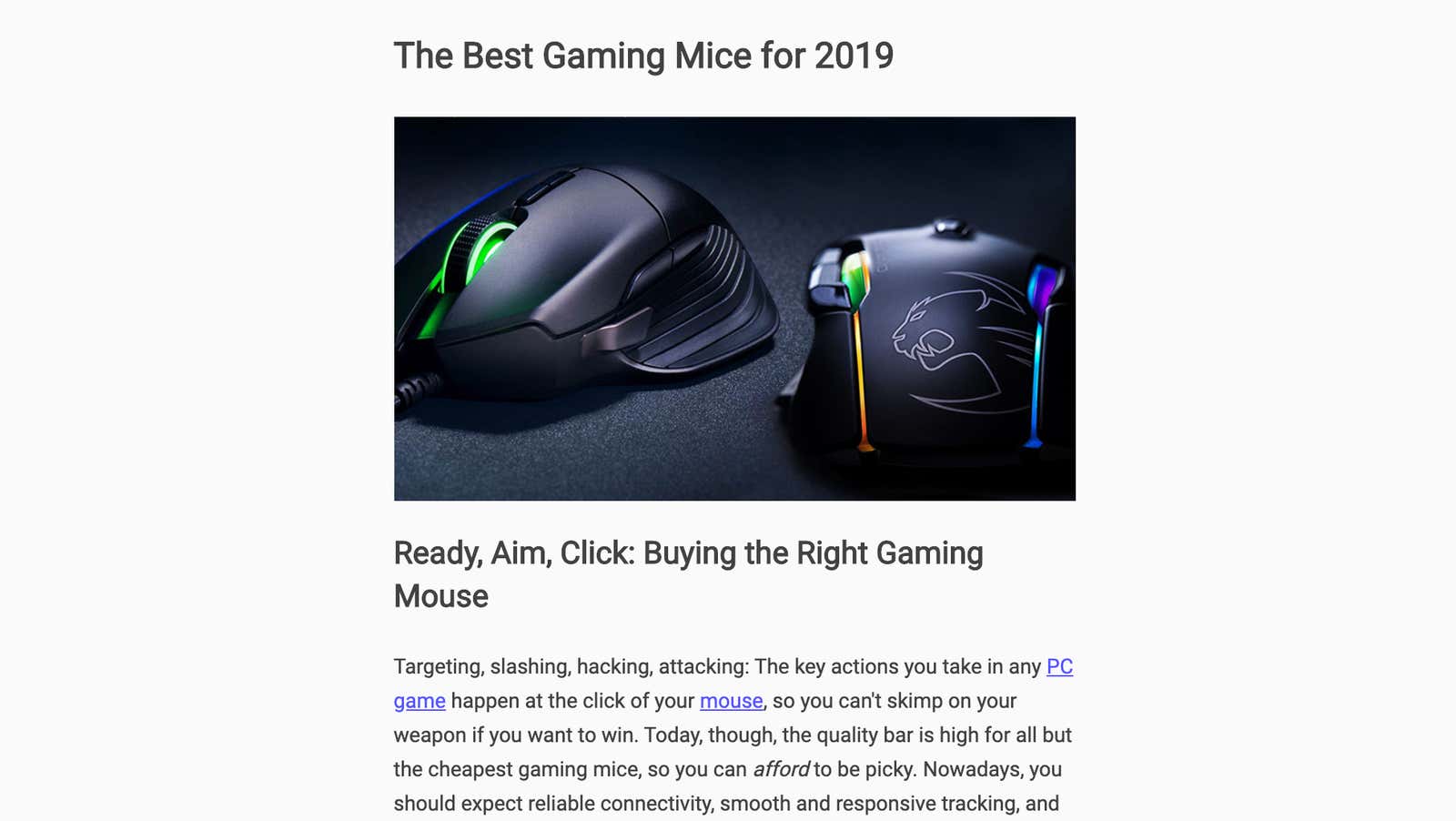
For people who hate ads, autoplay videos, and loaded webpages, we have good news: Google Chrome adds Reading Mode .
Reading mode, which strips out all design elements of a web page except text and unformatted images, is similar to what you get when you read stories you’ve saved on services like Pocket and Instapaper. Other browsers, notably Safari and Firefox , have built-in reading modes for years. Google added it to Chrome on Android in 2014 and then left. The desktop version is finally picking up steam.
On Thursday, Google quietly added the feature to a list of experimental “flagship” features in Chrome Canary, a quick beta test version of its browser, according to ZDNet . As you would expect, given that this is a hidden browser feature for developers and web-browsing nerds, it seems like a pretty early version with some rough edges. I played around with it this morning and found it to be very easy to use, which is great, but it also leaves a fair amount of extraneous text and images that other reading modes could clean up or remove. Conversely, it also removes or shifts text that just needs to be reformatted.
Let me show you what I mean. Compare these two versions of this week’s Tech 911 column on Lifehacker .
While the read-mode version is clearly easier to read, there are a couple of issues here: at the top, you’ll see that read-mode removes the question, which was presented as a heavily formatted quote. At the bottom, the reader removes the text from the Lifehacker referral insert, as it should, but leaves it on the image; So now there is a weird little photo smashing text for no reason.
In some cases, when you remove formatting, words are merged together, or there are other problems with text, which is usually stretched with formatting instead of space. For example, check out this video game review on IGN . (Yes, I wrote that. I am shameless, I know).
Right at the top of the page, all the little pieces of text at the top of the page are shuffled. Clicking and scrolling down the article leaves space for the video player and some leftover text associated with the video.
It’s also worth noting that no matter which site you visit, Chrome Reader Mode pages are insecure. You may notice that HTTPS is crossed out at the beginning of the URL. This shouldn’t be a big risk factor as you are just reading, but you should go back and reload the default page if you plan to enter the site or otherwise enter any sensitive information.
The pages of most large publications are so heavily formatted that Google Reader is likely to stumble upon something in the process. However, this is not a condemnation: as I mentioned, this feature is still under development. By the time this feature is fully integrated into Chrome (assuming it is), it may – dare I say it should – run much smoother.
Okay, now that I’ve shown you why you shouldn’t switch to using it yet, I’m guessing … You still want to give it a try, right?
To get into Chrome Reading Mode, you need to install Google Chrome Canary . Once you’ve loaded your browser, open it and navigate to “Enable Reading Mode” on the Chrome Flags page, click “Enable” and restart your browser (a restart prompt will appear).
Now that it is installed, go to the webpage you want to read. Once loaded, click the three dots next to your profile photo on the right side of the browser bar and select the “clear page” option. Let’s say this is an article page – it doesn’t have to be from a news site, but its main purpose should be reading – it will instantly reload without any ads, video or formatting. Just black text and photos in one column on a white background. As far as I can tell, there is no clean way to go back to standard mode; Your best bet is to just hit the back button and reload the page.
To use this reading mode effectively, I’d say you’d be better off looking at sites that already have one column. On the other hand, at this stage, you can have just as much fun going to your favorite site and seeing if it breaks and how.