How to Organize Photos by Faces in IOS
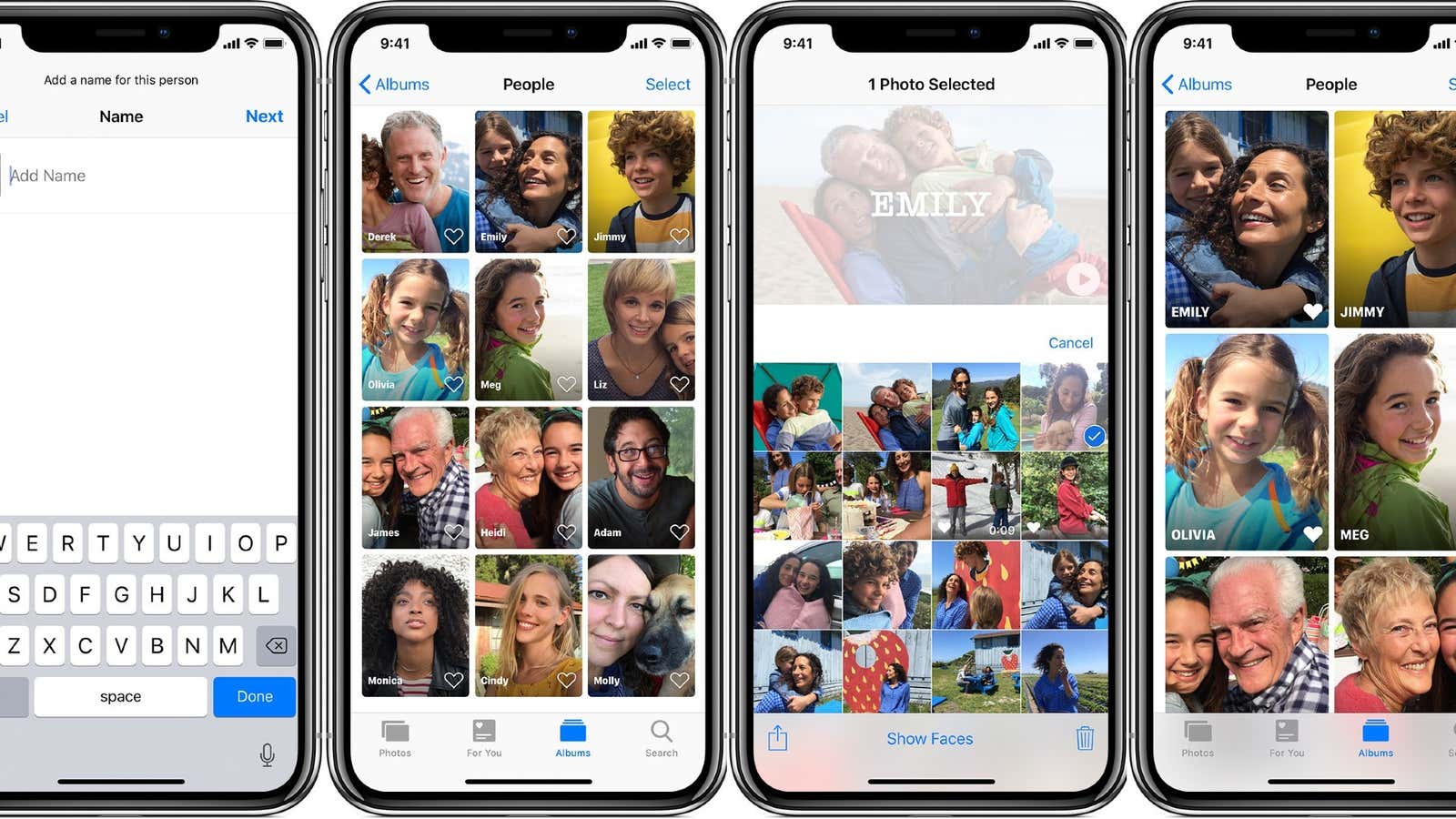
Gone are the days when you had to manually scan hundreds of photos to find that one shot of you and your best friend that eludes you. On the three platforms you are most likely to use to store images from your smartphone – Apple Photos , Amazon Photos, and Google Photos – machine learning can classify your photos by the faces on them, rather than the rudimentary details, such as when and where. they were done. …
All three platforms relate differently to this time-saving feature. It’s pretty easy to figure out on Amazon and Google , but a little more on iOS. Here’s a quick overview of how to get your iPhone or iPad to recognize faces in photos.
Tagging people in your photos
To get started, open the Photos app in iOS 11 (or later). Click on a photo with a person on it to download it to your device. Scroll down a bit to see the new People and Places lists.
While your device is good at recognizing faces in photos, it doesn’t do anything with that knowledge until you associate that face with a person. Click on the person in the photo – the circular icon in the People section, and then click Add Name at the very top of the screen to do so. When you start typing, the person should automatically complete it from your contacts (if applicable).
You are not finished yet. Now that your person is set up, you need to click on the three-dot icon in the upper right corner and select Confirm Additional Photos, which will (hopefully) provide you with suggestions for other potential iOS-related photos. could have missed.
Find people in your photos
After you’ve set up a few of these people, go back to the main Photos app and tap Albums. Scroll down a bit to open the People & Places section, and then tap anywhere to open this screen:
Click on a person and now you will be able to see all the photos in which he appears (according to iOS). You can also see this if you click the Search button at the bottom of the Photos app and search for the person by name or by tapping on their huge circular photo. You can also search multiple names to find pictures of two (or more) people at the same time.
And since I mentioned this already, if you find that you hate the thumbnail or “key photo” that iOS picks for the people you have identified, you can change that as well. Tap the person in the aforementioned People & Places album, tap Select, tap the photo you want to use for the thumbnail, tap the Share button in the lower-left corner, and select the Take Key Photo option.