How to Use Pocket Casts to Break Your Dreaded Podcast Addiction
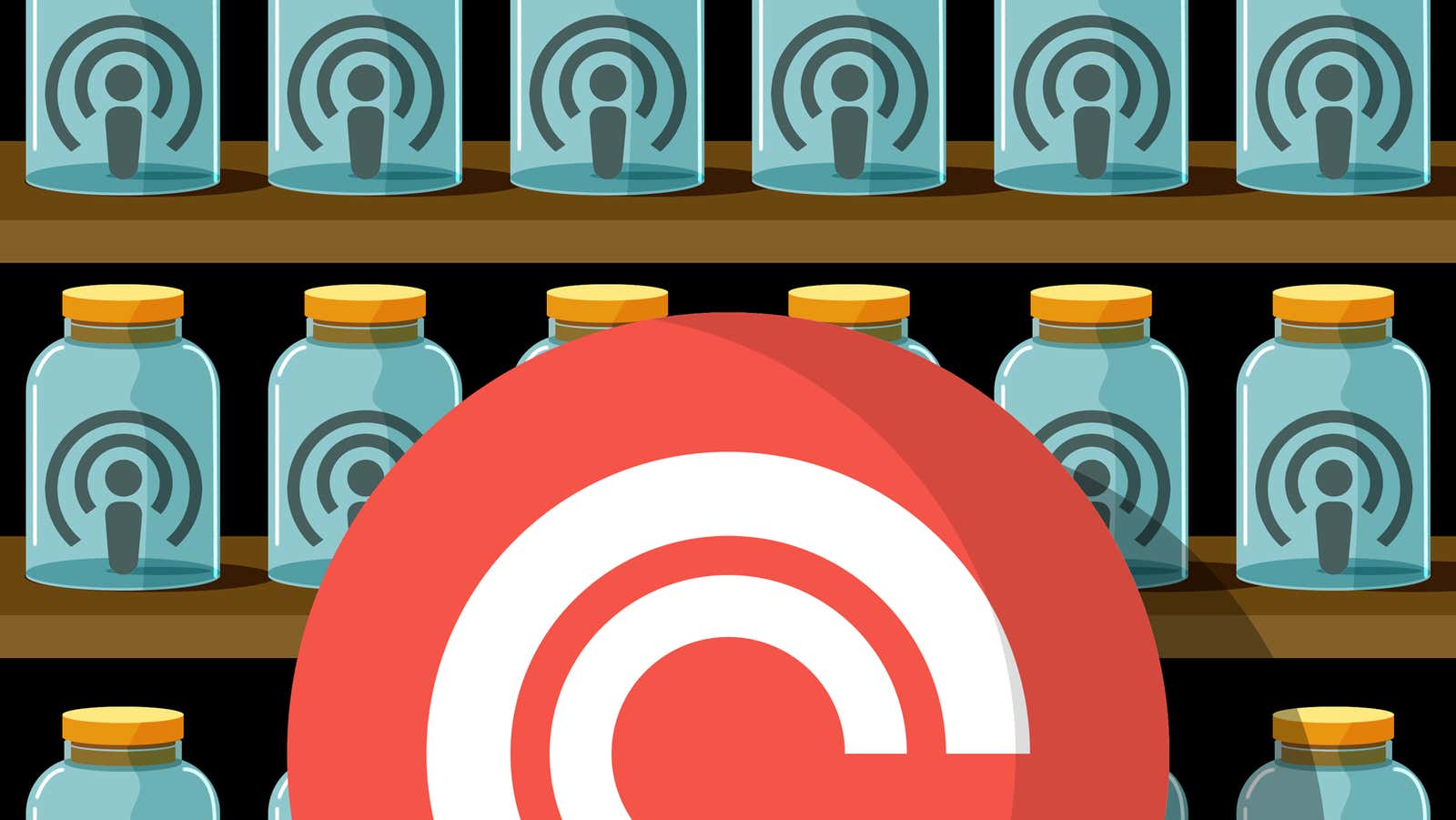
Podcasts have become one of the best forms of entertainment, but it’s hard to keep track of the ones you enjoy, tossing out episodes that aren’t interesting to you, or even managing what you want to hear. Pocket Casts is one of the best apps to help you organize your podcasts, but you need to experiment a little with it to make it work for you.
While Pocket Casts is available for Android ($ 3.99) and iOS ($ 3.99), many of these tips carry over to other podcast apps as well, so you’ll have to look around for settings in different places.
Save space by setting up podcasts to stream or download
Pocket Casts is great because it gives you a lot of options for managing your storage. At a basic level, this means you can set up podcasts to download or stream. Alternatively, you can also set Pocket Casts to automatically delete old podcasts, download only certain recent episodes, or skip downloading some podcasts altogether. If your phone seems to be constantly full, this level of control is helpful.
To control storage usage for an individual podcast, tap any podcast title in Pocket Casts, then the three dots icon in the right corner, then tap Podcast Settings. Here you can change the storage mode for this podcast. You can choose to stream or download new episodes by default. You can also set how many episodes Pocket Casts stores by pressing the Auto Clear button. You can also install the newest release, the latest two, the last three, and so on. This way, Pocket Casts deletes old episodes regardless of whether you are listening to them. By the way, you also have to enable “Delete episodes after playback” so that Pocket Casts will delete everything while listening. Android users can also change the storage location so that all podcasts are downloaded to the SD card rather than local storage.
If you want, you can customize all of these settings at a generic level under Settings> Data Storage and Usage.
Skip long introductions by setting a start time
While you’re at the podcast setup screen, it’s also worth adjusting the start time. If you listen to podcasts with long introductions, you can set Pocket Casts to skip the intro at a specified interval. This obviously varies from podcast to podcast, so it takes a little experimentation, but once you’ve chosen a time, enter it in the “Start with” form.
Adjust the fast forward and rewind times
Pocket Casts allows you to choose how long the fast forward and rewind buttons will run. Go to Settings> Playback and you will see the option to customize them. It’s great to skip ads, but the rewind button is useful if you tend to get disconnected or distracted by something.
Use the Up Next feature to queue up on the fly
Pocket Casts uses the same ‘Up Next’ queuing system as music services such as Apple Music and Spotify. The Up Next Queue is essentially the default playlist and is useful for eclectic shows where you skip some episodes like Planet Money or Stuff You Should Know . You have three main ways to add an issue to the queue:
- On the episode list screen, swipe left over the bottom Now Playing overlay and you’ll be able to bulk select episodes to add in turn.
- Press and hold the episode title on the New episodes screen and select Add to Next.
- Tap the playlist icon on the single episode page.
You can always access and reorder the queue by clicking on the episode currently playing and then swiping left.
Use filters to automatically sort podcast episodes
If you are like me, then you will subscribe to many more podcasts than you can ever listen to. You will also likely choose carefully which episodes of those podcasts you actually listen to. Pocket Casts has a filter system to help you deal with this. You can create smart episode filters based on download status, playback status, audio / video, release date, and featured podcasts.
From the Pocket Casts main menu, click Create Sequence Filter to customize the options. Personally, I have three different filtered playlists. One of them is a collection of my must-listen podcasts. To do this, I made an episode filter that includes unwatch episodes from several podcasts released in the last month. I also have a filter that includes every episode from every podcast I’ve ever played, which acts as a kind of “best of” episode I’ve listened to.
Finally, I use a weird system to cram different multi-part episodes into their own playlist. I use this for shows like Dan Carlin’s Tough Story or You Must Remember This , which have themes that span multiple episodes. My filter includes: all play states, all statuses, any release date, one podcast, only featured episodes, and sorting from oldest to newest. Then I go through the individual episodes of the show that I want to listen to and put them in the stars. It’s a little confusing, but it’s the best way to keep track of multi-part podcasts.
Changing the playback speed, trimming silence, or increasing the volume
Pocket Casts has three settings for individual episodes worth paying attention to: playback speed, silence trim, and volume up. This can help improve your overall listening experience, although the tuning options are in an odd place.
Tap a podcast episode to play it. Click the round button in the lower left corner. Here you can change the playback speed if the podcast is too fast or too slow for you. You can also enable the Trim Silence feature, in which Pocket Casts automatically rewinds through the silence if, for some reason, there is dead air in the podcast. Finally, you can turn on Volume Up, which increases the volume of quiet podcasts without changing your device’s volume. Trim Silence and Volume Boost are only available for downloaded episodes.
Use the web player to access podcasts on your desktop
For $ 9, you can access the Pocket Casts web player . The web player syncs the podcast playback from your mobile device to the web app, which is great if you switch between your computer and smartphone throughout the day. The web player doesn’t have all the features that mobile apps do, but it gets the job done.
I also suggest using the Pocketcaster Chrome app, which turns the web player into a Chrome app. This is handy enough in and of itself if you accidentally close tabs like I did, but more importantly, it allows you to use the media keys on your keyboard to pause and play episodes.
Keeping track of all those cast pods is a job in itself, but once Pocket Casts is set up, it does most of the work for you. Now we need to find time to listen to them all.